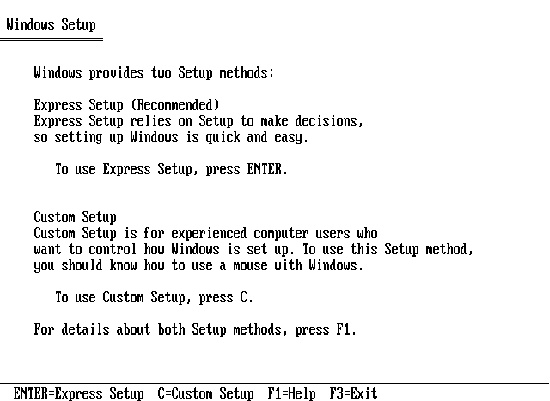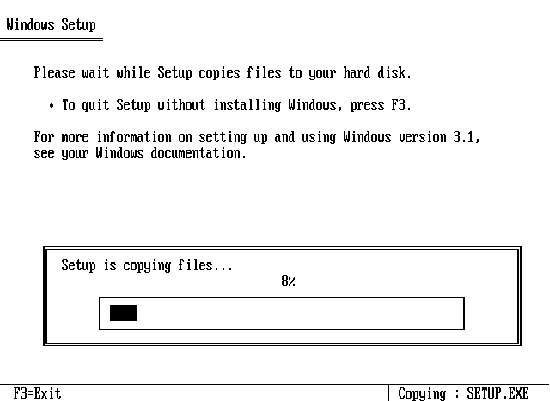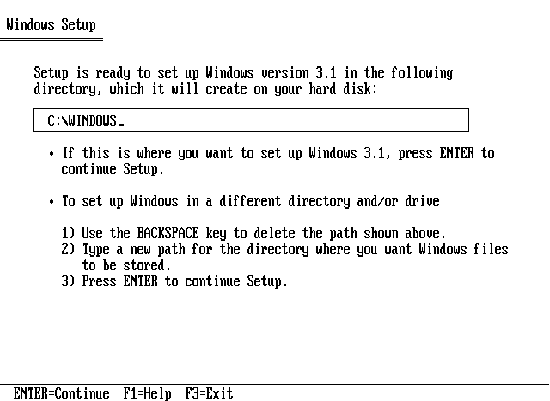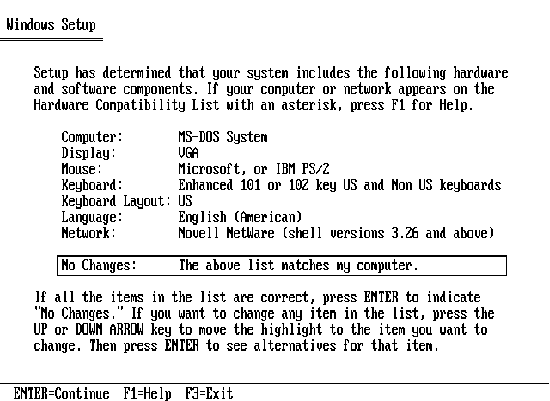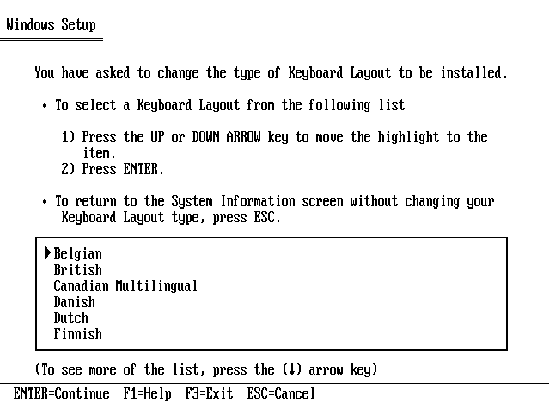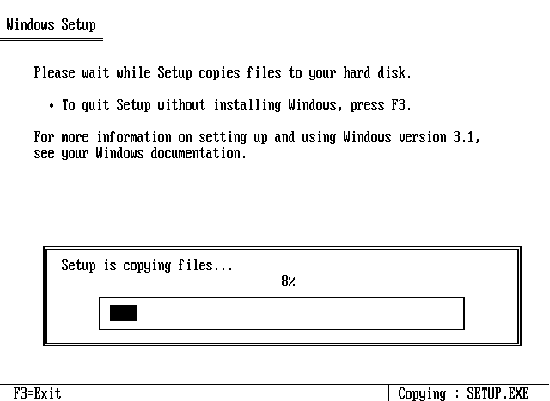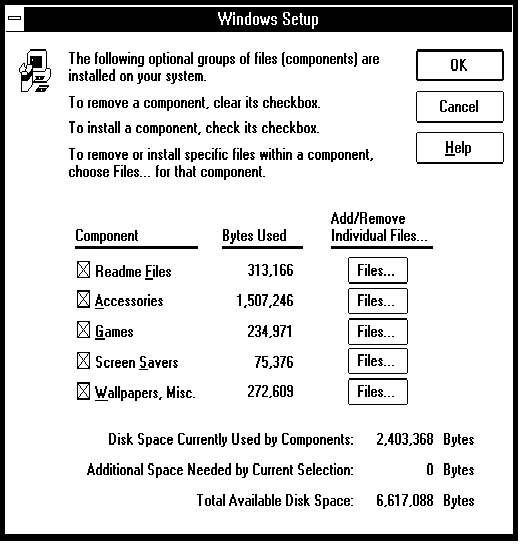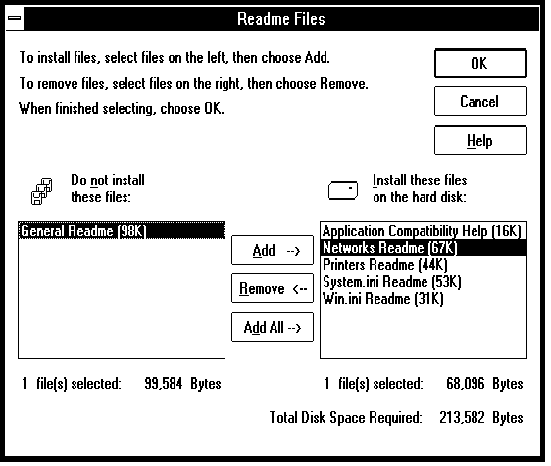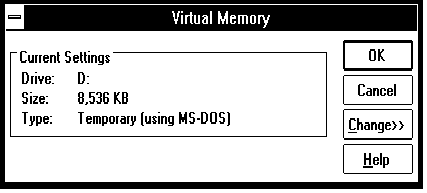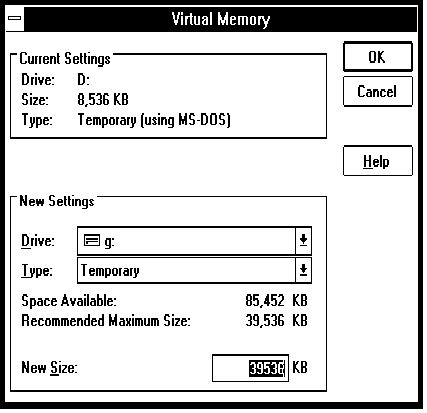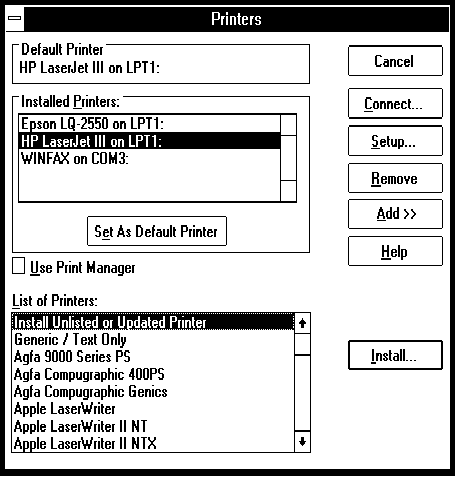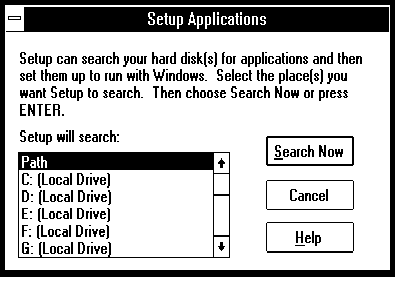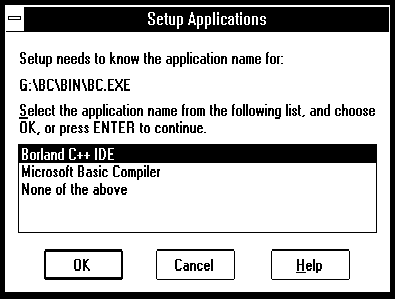Компьютер IBM PC/AT, MS-DOS и Windows. Вопросы и ответы© Александр Фролов, Григорий ФроловТом 10, М.: Диалог-МИФИ, 1993, 218 стр. 10.2. Как установить Microsoft Windows 3.1Для установки Microsoft Windows 3.1 на вашем компьютере необходимо наличие следующих аппаратных и программных ресурсов:
Перед установкой операционной системы Microsoft Windows загрузите MS-DOS и вставьте первую дискету дистрибутива в любой дисковод. Затем сделайте этот дисковод текущим и запустите программу установки SETUP.EXE, которая есть на первой дискете. Программа установки отобразит на экране начальную заставку. В этот момент вы можете получить справочную информацию о том, как проводить процесс установки. Для этого вам надо нажать на клавишу <F1>. Вы можете прервать процесс установки Windows, если нажмете на клавишу <F3>. Для продолжения нажмите клавишу <Enter>. На экране отобразится меню, в котором вы можете выбрать режим установки операционной системы Microsoft Windows (см. рис. 10.1).
Рис. 10.1. Выбор режима установки Возможны два режима установки операционной системы Microsoft Windows - "Express Setup" и "Custom Setup". В режиме "Express Setup" (быстрая установка), программа установки определяет конфигурацию аппаратных и программных средств компьютера и автоматически настраивает Windows. Для выполнения быстрой установки вам нужно знать только тип вашего принтера, если вы будете его использовать из Windows, и порт, к которому он подключен. Если вы - начинающий пользователь, мы рекомендуем вам выполнить быструю установку. В режиме "Custom Setup" (ручной установки) вы можете самостоятельно задать конфигурацию Windows, выбирая ее по своему усмотрению. При использовании режима "Custom Setup" вы должны самостоятельно задать следующие данные:
Кроме того, вам будет предоставлена возможность самим выполнить корректировку файлов AUTOEXEC.BAT и CONFIG.SYS. Режим "Custom Setup" может использоваться в тех случаях, когда вы ограничены дисковым пространством жесткого диска и желаете самостоятельно определить, какие компоненты операционной системы Microsoft Windows нужно устанавливать. Для продолжения установки Microsoft Windows в режиме "Express Setup" нажмите клавишу <Enter>. Для использования режима "Custom Setup" следует нажать клавишу <C>. Кроме того, вы можете завершить установку, нажав на клавишу <F3> или получить подсказку, нажав на клавишу <F1>. Ниже мы подробно рассмотрим оба режима установки Windows. Режим "Express Setup"Предположим, вы выбрали режим "Express Setup", нажав на клавишу <Enter>. Программа установки начнет анализировать конфигурацию компьютера. Затем будет запущен процесс копирования файлов дистрибутивных дискет на жесткий диск. По умолчанию установка Microsoft Windows выполняется в каталог с именем WINDOWS на диск C:. Ход процесса копирования отображается на экране компьютера (см. рис. 10.2).
Рис. 10.2. Копирование дистрибутивных дискет По мере копирования содержимого дистрибутивных дискет программа установки будет просить вставлять в дисковод очередные дискеты дистрибутива и нажимать на клавишу <Enter>. После копирования трех первых дискет запускается операционная система Microsoft Windows и дальнейший процесс установки происходит уже в среде Microsoft Windows. Сначала на экране дисплея отображается диалоговое окно, в котором вам предлагается ввести ваше имя и название вашей организации. После ввода этих данных установите курсор мыши на кнопку с надписью "Continue" и нажмите левую клавишу мыши. Затем на экране отобразится диалоговое окно "Verify". В нем будут отображены ваше имя и название вашей организации, которые вы только что ввели. Если вы обнаружили ошибку, допущенную при вводе, ее можно исправить, нажав на кнопку "Change". Если вы не обнаружили ошибок, можно продолжить установку Microsoft Windows, нажав на кнопку с надписью "Continue". Будет продолжен процесс копирования файлов операционной системы Microsoft Windows. При этом на экране появится диалоговое окно, в котором будет отображаться процесс копирования. По мере копирования дискет программа установки будет просить вас вставить очередные дискеты дистрибутива. После окончания копирования основных файлов, Windows отображает диалоговое окно "Printer Installation". В этом окне вы можете выбрать принтеры, которые будете использовать при печати документов из Windows. Выделив нужные вам принтеры из списка "Installed Printers", нажмите кнопку "Install". Программа установки может попросить вас вставить в дисковод дискету дистрибутива Microsoft Windows, содержащую драйверы выбранных вами принтеров. После копирования драйверов принтеров запускается программа Program Manager, вслед за чем происходит формирование групп приложений Microsoft Windows - Main, StartUp, Accessories и Games. Эти группы содержат пиктограммы основных приложений Microsoft Windows - Control Panel, Print Manager, File Manager, PIF Editor, Calendar, Write, Paintbrush и многих других. Затем программа установки выполняет поиск и идентификацию программных файлов на дисках компьютера. При этом программа установки предлагает для найденных и опознанных программ создать соответствующие пиктограммы в специальной группе Program Manager. По окончании сканирования дисков, на экране отображается меню, содержащее четыре элемента - "Run Tutorial", "Skip Tutorial", "Help" и "Exit Setup". Теперь, если вы нажмете кнопку "Run Tutorial", будет запущена программа обучения работе в среде Microsoft Windows. Если вы не желаете запускать программу обучения, нажмите кнопку "Skip Tutorial". После этого на экране появится диалоговое окно с двумя кнопками - "Reboot" и "Return to MS-DOS". Чтобы завершить установку Microsoft Windows, нажмите кнопку "Reboot". Произойдет перезагрузка компьютера и автоматически загрузится Microsoft Windows. На этом установку операционной системы Microsoft Windows можно считать завершенной. Во время установки Windows программа установки производит модификацию файлов CONFIG.SYS и AUTOEXEC.BAT. Файл CONFIG.SYS дополняется командой STACKS. Она отводит место в памяти для нескольких стеков обработчиков аппаратных прерываний. После установки Windows файл CONFIG.SYS будет выглядеть следующим образом: DEVICE=C:\DOS\SETVER.EXE DEVICE=C:\DOS\HIMEM.SYS DOS=HIGH FILES=30 SHELL=C:\DOS\COMMAND.COM C:\DOS\ /p STACKS=9,256 В файле AUTOEXEC.BAT добавляется вызов драйвера SMARTDRV.EXE. В путь автоматического поиска запускаемых программ, определенных с помощью переменной PATH, добавляется путь к каталогу C:\WINDOWS: C:\WINDOWS\SMARTDRV.EXE @ECHO OFF PROMPT $p$g PATH C:\WINDOWS;C:\DOS SET TEMP=C:\DOS Программа SMARTDRV.EXE служит для ускорения доступа к жесткому диску. Вы можете впоследствии заменить SMARTDRV.EXE на другую программу кеширования, например HYPERDK. Программы дискового кеша подробно описаны в разделах "Что такое дисковый кеш и зачем он нужен" и "Как подключить дисковый кэш". Для того чтобы сразу после загрузки операционной системы MS-DOS автоматически запускалась Microsoft Windows, в самый конец файла AUTOEXEC.BAT следует добавить еще одну строку: WIN Это можно сделать, например, с помощью редактора текстов Notepad, который входит в комплект поставки Microsoft Windows. Установив Windows, вы можете запустить любой текстовый редактор Windows - Write или Notepad и убедиться, что Windows не отображает символы кириллицы и вы не можете переключить клавиатуру на ввод русских букв. Проведенная вами работа по русификации видеоадаптера и клавиатуры для MS-DOS не оказывает видимого влияния на наличие символов кириллицы в Windows. Почему отсутствуют русские символы и как русифицировать Windows вы можете прочитать в разделах "Почему отсутствуют русские символы в MS Windows" и "Как русифицировать Windows". Режим "Custom Setup"Если вы выбрали для установки Windows режим "Custom Setup", то на экране появится окно редактирования. В нем вы сможете изменить расположение каталога Windows (см. рис. 10.3).
Рис. 10.3. Изменение расположения каталога Windows Далее программа установки определяет аппаратную конфигурацию компьютера и отображает ее на экране в виде списка (см. рис. 10.4).
Рис. 10.4. Конфигурация компьютера В случае, если вы желаете изменить какой-либо элемент данного списка, установите на него курсор и нажмите клавишу <Enter>. Перед вами возникнет список альтернатив, из которого вы можете осуществить выбор. Например, вы можете подключить интернациональную поддержку, то есть изменить раскладку клавиатуры и подключить дополнительные шрифты. Для этого сначала выберите строку "Keyboard Layout:" и нажмите <Enter>. Перед вами возникнет список стран, для которых поддерживается нестандартная раскладка клавиатуры (см. рис. 10.5).
Рис. 10.5. Интернациональная поддержка Выберите из отображенного на экране списка страну, стандарт клавиатуры которой вы желаете использовать и нажмите <Enter>. После этого вы вернетесь в предыдущее меню. Затем выберите из меню конфигурации строку "Language: English (American)". На экране появится меню, аналогичное представленному выше. Выберите из этого меню страну, язык которой должен поддерживаться и нажмите <Enter>. Вы снова вернетесь в меню конфигурации. Если все компоненты вашего компьютера определены правильно или вы уже произвели необходимые изменения, установите курсор на строку "No Changes: The above list matches my computer" и нажмите клавишу <Enter>. Начнется процесс копирования файлов дистрибутивных дискет на жесткий диск. Ход процесса копирования отображается на экране компьютера (см. рис. 10.6)
Рис. 10.6. Установка Microsoft Windows версии 3.1 По мере копирования содержимого дистрибутивных дискет программа установки будет просить вставлять в дисковод очередные дискеты дистрибутива и нажимать на клавишу <Enter>. После копирования первых трех дискет запускается операционная система Microsoft Windows и дальнейший процесс установки происходит уже в среде Microsoft Windows. Сначала на экране дисплея отображается диалоговое окно, в котором вам предлагается ввести ваше имя и название вашей организации. После ввода этих данных установите курсор мыши на кнопку с надписью "Continue" и нажмите левую клавишу мыши. Затем на экране отобразится диалоговое окно "Verify". В нем будут отображены ваше имя и название вашей организации, которые вы только что ввели. Если вы обнаружили ошибку, допущенную при вводе, ее можно исправить, нажав на кнопку "Change". Если вы не обнаружили ошибок, можно продолжить установку Microsoft Windows, нажав на кнопку с надписью "Continue". Далее на экране появится новое диалоговое окно. Это диалоговое окно будет содержать три строки: Set Up Only Windows Components You Select Set Up Printers Set Up Application Alrady on Hard Disk(s) Слева от каждой из этих строк расположен маленький прямоугольник, называемый переключателем. Если внутри переключателя находится флаг "X", он находится во "включенном" состоянии и данная позиция является выбранной. Изменить состояние переключателя можно, нажав на левую кнопку мыши в то время как ее указатель находится внутри прямоугольника. Рассмотрим назначение отдельных переключателей из данного диалогового окна более подробно.
После установки переключателей, продолжите процесс установки Windows, нажав на кнопку "Continue", расположенную внутри активного диалогового окна. Если вы решили самостоятельно определить, какие из компонент Windows необходимо скопировать (установив переключатель "Set Up Only Windows Components You Select"), на экране отобразится диалоговое окно (см. рис. 10.7).
Рис. 10.7. Выбор компонент Windows для установки В этом диалоговом окне расположены следующие переключатели, представляющие отдельные компоненты Windows:
Вы можете отменить установку отдельных
компонент Windows, убрав флажок из соответствующего
переключателя. При этом символ переключателя
Рис. 10.8. Выбор программ и файлов для установки В этом диалоговом окне расположены два окна-списка. В левом списке перечислены программы и файлы, не подлежащие установке на жесткий диск. В правом списке перечислены программы и файлы, которые будут установлены. Вы можете перемещать названия программ и файлов из одного списка в другой с помощью трех кнопок, расположенных между списками. Кнопка "Add ->" переносит элемент из левого списка в правый. Вы можете сразу перенести все элементы из левого списка в правый, если нажмете кнопку "Add All ->". Таким образом данные программы или файлы будут установлены. Если вы не желаете устанавливать какую либо программу, из правого списка, выберите ее название и нажмите кнопку "Remove <-". Произведя необходимые изменения, вернитесь в предыдущее меню, нажав кнопку "Ok". В нижней части диалогового окна выбора конфигурации отображается объем дисковой памяти, доступный на диске ("Total Disk Space Available") и объем свободного дискового пространства, необходимый для установки выбранной вами конфигурации Windows ("Total Disk Space Reguired"). Требуется, чтобы доступного пространства на диске было не меньше, чем указано в поле "Total Disk Space Reguired". Если у вас не хватает свободного дискового пространства, вы можете отказаться от установки отдельных компонент Windows, или выполнить установку только части программ и файлов из некоторых компонент. После окончательного определения конфигурации Windows, нажмите на кнопку "Continue". Если у вас компьютер с процессором 80386 или выше, на экране возникнет диалоговое окно создания файла виртуальной памяти Windows (см. рис. 10.9).
Рис. 10.9. Виртуальная память В этом окне отображаются основные характеристики виртуальной памяти, которые предлагает установить Windows. В поле "Drive" отображается имя диска, используемого для организации виртуальной памяти. В поле "Size" отображается максимальный объем дискового пространства, отводимого под виртуальную память. И последнее поле - "Type" содержит тип виртуальной памяти. Если вас не устраивает тип или размер виртуальной памяти, вы можете выполнить необходимые изменения, нажав на кнопку "Change >>". При этом диалоговое окно увеличится в размере и появятся новые органы управления (см. рис. 10.10).
Рис. 10.10. Изменение параметров виртуальной памяти В окне-списке "Drive" можно выбрать жесткий диск, на котором будет создан файл виртуальной памяти. В окне-списке "Type" можно выбрать тип файла виртуальной памяти. Доступно три типа файла виртуальной памяти:
Если на дисках вашего компьютера достаточно свободного пространства, используйте для организации виртуальной памяти постоянный файл. В этом случае быстродействие виртуальной памяти будет выше, чем при использовании временного файла. После установки параметров виртуальной памяти нажмите в диалоговом окне "Virtual Memory" кнопку "Continue". Снова будет продолжен процесс копирование файлов операционной системы Windows. При этом на экране появится диалоговое окно, в котором будет отображаться процесс копирования. По мере копирования дискет программа установки будет просить вас вставить очередные дискеты дистрибутива. После окончания копирования основных дискет дистрибутива программа установки сообщит о необходимости внести изменения в файлы конфигурации CONFIG.SYS и AUTOEXEC.BAT и выведет на экран меню выбора режима внесения изменений: make all modifications for you let you review and edit changes, before modifications are made let you make modification later Вы можете указать программе установки самостоятельно внести все необходимые изменения в файлы конфигурации. Если вы новичок, мы рекомендуем вам использовать этот режим коррекции. Для этого выберите строку "make all modifications for you" и нажмите клавишу <Enter>. Программа установки выведет сообщение, что файлы CONFIG.SYS и AUTOEXEC.BAT скорректированы, а старые файлы конфигурации переименованы в CONFIG.OLD и AUTOEXEC.OLD. Изменения, вносимые в файлы конфигурации программой установки, уже были нами описаны в разделе "Режим Express Setup". Если вы желаете контролировать процесс изменения файлов CONFIG.SYS и AUTOEXEC.BAT, выберите строку "let you review and edit changes, before modifications are made". Выбор последней строки меню - "let you make modification later" означает, что файлы CONFIG.SYS и AUTOEXEC.BAT не будут изменены. В том случае, если ранее вы указали на необходимость выполнить установку драйверов принтеров, то после коррекции файлов конфигурации программа установки отображает диалоговое окно "Printer Installation". В этом окне вы должны указать принтеры, которые предполагается использовать при печати документов из Windows (см. рис. 10.11).
Рис. 10.11. Подключение принтеров В нижней части диалогового окна "Printers" отображается список принтеров ("List of Printers"), поддерживаемых Windows. Выберите принтер, который вы желаете использовать и нажмите кнопку "Add >>". Выбранный принтер добавится к списку "Installed Printers" - установленных принтеров, вверху диалогового окна. При необходимости программа установки будет просить вас вставить нужную дискету из дистрибутива Windows. Последовательно установите все принтеры, которые вы предполагаете использовать. Один принтер из списка установленных сделайте активным, выбрав его в списке "Installed Printers", и нажав на кнопку "Set Us Default Printer". Теперь вы можете продолжить установку Windows, нажав на кнопку "Continue". Если вы указали программе установки на необходимость подключения программ, уже находящихся на диске компьютера, на экране появится диалоговое окно "Setup Applications" (см. рис. 10.12).
Рис. 10.12. Выбор пути поиска При помощи данного диалогового окна можно определить, где именно программа установки будет искать приложения. Выберите из списка "Setup will search" диск, который вы желаете просмотреть. Вместо диска вы можете просмотреть каталоги, указанные в переменной окружения PATH. Для этого выберите из списка "Setup will search" элемент "Path". Установив путь поиска, нажмите кнопку "Search Now". Программа установки начнет просматривать жесткий диск компьютера в поисках выполнимых файлов. При их обнаружении программа установки пытается определить название обнаруженного приложения и предлагает пользователю подтвердить или изменить название программы (см. рис. 10.13).
Рис. 10.13. Выбор имени приложения В нашем примере программа установки Windows обнаружила в каталоге G:\BC\BIN загрузочный файл BC.EXE и выдвинула предположение, что это может быть пакет Borland C++ IDE или Microsoft Basic Compiler. Если название обнаруженной программы определено правильно, выберите его из списка и нажмите кнопку "OK". Если это другая программа, которую вы желаете подключить, нажмите на кнопку "None of the above" и нажмите кнопку "OK". Если вы не собираетесь использовать найденную программу с Windows, нажмите кнопку "Cancel". В дальнейшем программа установки создаст для подключенных вами приложений группу "Application" и разместит в ней соответствующие пиктограммы для быстрого вызова приложений. После окончания сканирования диска в поисках приложений на экране появится маленькое диалоговое окно с четырьмя кнопками: [Run Tutorial] [Skip Tutorial] [Help] [Exit] Вы можете запустить программу обучения работе с Windows. Для этого нажмите кнопку "Run Tutorial". Обратите внимание, что программа обучения работает только на компьютерах с видеоподсистемами не хуже чем VGA. Если вы уже знакомы с Windows или на вашем компьютере установлен видеоадаптер EGA, не запускайте программу обучения и нажмите кнопку "Skip Tutorial". На этом установка Windows считается оконченной. На экране появляется диалоговое окно с двумя кнопками "Restart Windows" и "Return to MS-DOS". Перезапустите Windows, нажав на кнопку "Restart Windows". На этом установка операционной системы Windows будет завершена. Теперь вы можете приступить к русификации Windows. Русификация Microsoft Windows 3.1 с помощью пакета CyrWin фирмы Steepler рассмотрена в разделе "Как русифицировать Windows". |