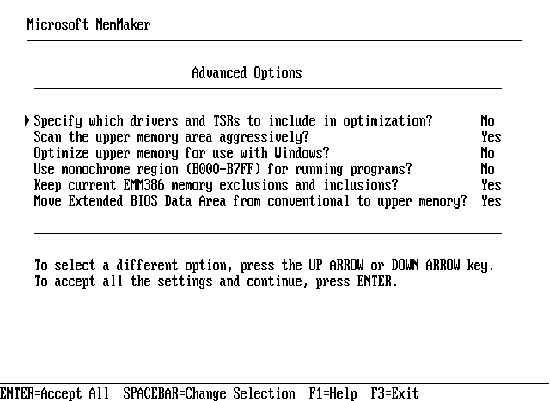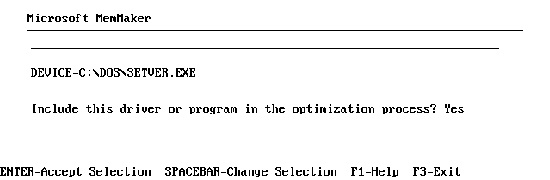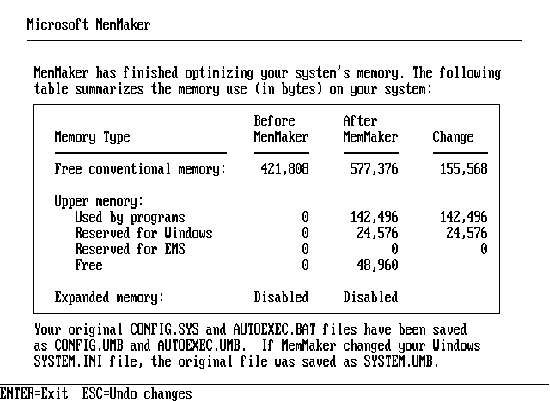Компьютер IBM PC/AT, MS-DOS и Windows. Вопросы и ответы© Александр Фролов, Григорий ФроловТом 10, М.: Диалог-МИФИ, 1993, 218 стр. 2.13. Что такое MemMakerЕсли вы имеете компьютер с процессорами 80386, 80486 или Pentium и он оснащен расширенной памятью, то с помощью программы MemMaker можно увеличить объем стандартной оперативной памяти, доступной для программ. MemMaker анализирует программное обеспечение, установленное на компьютере и изменяет файлы конфигурации CONFIG.SYS и AUTOEXEC.BAT, таким образом, что драйверы и резидентные программы будут загружаться в верхние блоки памяти. Как использовать MemMakerПеред запуском программы MemMaker, убедитесь, что в файлах CONFIG.SYS и AUTOEXEC.BAT не выполняется загрузка неиспользуемых резидентных программ и драйверов. Затем завершите выполнение всех программ, в том числе Microsoft Windows. Запустите программу MEMMAKER.EXE, расположенную в каталоге операционной системы MS-DOS 6.0. На экране появиться приглашающее сообщение. Для продолжения работы MemMaker нажмите клавишу <Enter>, а для возврата в MS-DOS <F3>. При продолжении работы программы MemMaker, вы должны определить режим, в котором будет происходить оптимизация оперативной памяти компьютера. Возможны два режима - "Express Setup" и "Custom Setup". На экране вы увидите строку: Use Express or Custom Setup? Express Setup В режиме "Express Setup" оптимизация памяти происходит практически без участия пользователя. Режим "Custom Setup" позволяет произвести более полную оптимизацию, но требует дополнительного задания различных параметров. Для запуска оптимизации в режиме "Express Setup" нажмите клавишу <Enter>. Для выбора режима "Custom Setup" сначала клавишу пробела, при этом приведенная выше строка изменится следующим образом: Use Express or Custom Setup? Custom Setup Теперь нажмите клавишу <Enter>. Использование программы MemMaker в режиме "Custom Setup" позволит вам: вручную выбирать драйверы и программы, которые будут размещены в блоках верхней памяти; использовать адресное пространство, зарезервированное для монохромных режимов видеоадаптеров, для загрузки программ; оптимизировать использование стандартной памяти при работе с Windows; запретить поиск свободных блоков верхней памяти, расположенных по адресам F000-F7FF. Ниже мы отдельно рассмотрим оба режима оптимизации оперативной памяти. Сначала будет рассмотрен режим "Express Setup", а затем "Custom Setup". Оптимизация в режиме "Express Setup"Если вы выбрали режим "Express Setup", то вы должны ответить на вопрос, желаете ли вы запускать программы, использующие дополнительную память: Do you use any programs that need expanded memory (EMS)? No Если вы не используете программы, нуждающиеся в дополнительной памяти, нажмите на клавишу <Enter>. Если вашим программам все-же требуется дополнительная память, сначала нажмите клавишу пробела, а затем <Enter>. Потом на экране дисплея появится сообщение, что MemMaker собирается произвести перезагрузку операционной системы: Remove any disks from your floppy-disk drives and then press ENTER. Your computer will restart. Если в дисководе находится дискета, удалите ее и нажмите на клавишу <Enter>. Произойдет перезагрузка системы. После перезагрузки компьютера в течении нескольких секунд MemMaker выполнит необходимые вычисления и снова отобразит сообщение о необходимости произвести перезагрузку. Еще раз нажмите на клавишу <Enter>. MemMaker выполнит вторую перезагрузку операционной системы. После повторной перезагрузки часть драйверов и резидентных программ будет загружена в верхние блоки памяти. Затем на экране появиться вопрос о том, правильно ли работает ваша система: Does your system appear to be working properly? Yes Если при загрузке все драйвера и резидентные программы были загружены правильно, то есть не было выведено сообщений о ошибках при загрузке, нажмите клавишу <Enter>. В противном случае сначала нажмите на клавишу пробела, а затем на <Enter>. В случае правильной загрузки драйверов и резидентных программ MemMaker выведет итоговую таблицу, в которой показано как изменился объем доступной оперативной памяти (см. рис. 2.1).
Рис. 2.1. Итоговая таблица оптимизации памяти Если вы удовлетворены результатами оптимизации, нажмите клавишу <Enter> и вы вернетесь в MS-DOS. Если оптимизация не дала ожидаемых результатов, нажмите клавишу <Esc>, при этом все изменения будут удалены. Оптимизация в режиме "Custom Setup"После выбора режима "Custom Setup" вы должны ответить на вопрос, желаете ли вы запускать программы, использующие дополнительную память: Do you use any programs that need expanded memory (EMS)? No Если вы не используете программы, нуждающиеся в дополнительной памяти, нажмите на клавишу <Enter>. Если вашим программам все-же требуется дополнительная память, сначала нажмите клавишу пробела, а затем <Enter>. После этого на экране отображается список дополнительных параметров, с помощью которых вы можете подключать и отключать различные возможности оптимизации (см. рис. 2.2).
Рис. 2.2. Дополнительные параметры Каждая строка параметра на рисунке 2.2 представлена в виде вопроса, напротив которого располагается ответ "Yes" (да) или "No" (нет). С помощью управляющих клавиш клавиатуры вы можете установить курсор на любой вопрос. Если теперь вы нажмете клавишу пробела, то ответ на данный вопрос измениться с "Yes" на "No" и обратно. Рассмотрим теперь каждый вопрос отдельно. Specify which drivers and TSRs to include in optimization? Если вы желаете вручную указать драйверы и резидентные программы, которые будут загружаться в верхние блоки памяти, выберите ответ "Yes". Если какой-либо драйвер или резидентная программа неправильно работает при загрузке в верхние блоки памяти, вы можете использовать режим оптимизации "Custom Setup" и исключить данную программу из процесса оптимизации. Существует другой способ для исключения программ из процесса оптимизации. Для этого вам надо указать имя программы в файле MEMMAKER.INF. Файл MEMMAKER.INF расположен в том же каталоге, что и файл MEMMAKER.EXE. В случае, если вы предполагаете загрузить все драйверы и резидентные программы в верхнюю память, выберите ответ "No". Scan the upper memory area aggressively? После окончания работы, MemMaker размещает в файле CONFIG.SYS вызов драйвера EMM386. При запуске драйвер EMM386 производит в верхней памяти поиск свободных блоков. Если не указано иное, EMM386 производит поиск свободных блоков верхней памяти в области памяти, с сегментными адресами от C600 до F7FF. На некоторых компьютерах поиск свободных блоков по адресам от F000 до F7FF может вызывать неправильную работу компьютера. Для исключения этого опасного участка верхней памяти из области поиска свободных блоков, на вопрос "Scan the upper memory area aggressively?" выберите ответ "Yes". Optimize upper memory for use with Windows? Если вы предполагаете запускать приложения MS-DOS из операционной системы Windows, то выбрав ответ "Yes" на данный вопрос, вы можете увеличить объем доступной этим приложениям стандартной памяти. Однако если вы не будете использовать Windows, объем свободных блоков верхней памяти несколько уменьшится. Use monochrome region (B000-B7FF) for running programs? Если на вашем компьютере установлены видеоадаптер EGA или VGA, то вы имеете возможность использовать 32 Кбайта, зарезервированные для монохромных режимов (расположенные по адресам B000-B7FF), как свободный блок верхней памяти. Для этого вам надо выбрать ответ "Yes". Таким образом, отказавшись от использования монохромных режимов, вы сможете дополнительно использовать 32 Кбайта для загрузки драйверов и резидентных программ. Keep current EMM386 memory exclusions and inclusions? Если драйвер EMM386 был установлен до запуска программы MemMaker, то вы можете пожелать сохранить параметры I= и X=, определяющие области верхней памяти в которых будет или не будет производится поиск свободных блоков, без изменения. Для этого выберите ответ "Yes". Если вы ответите "No", MemMaker может изменить значение этих параметров. Move Extended BIOS Data Area from conventional to upper memory? MemMaker производит перенос расширенной области данных BIOS (Extended BIOS Data Area - EBDA) в верхнюю память. В некоторых случаях это может вызывать ошибки при работе программного обеспечения. Чтобы отменить перенос EBDA в область верхней памяти, выберите ответ "No". После того, как вы ответили на все вопросы, нажмите на клавишу <Enter>. Если вы указали на необходимость оптимизации для работы с приложениями MS-DOS в среде Windows, то MemMaker осуществляет поиск каталога с файлами Windows. Затем на экране отображается строка редактирования с полным путем каталога Windows. С помощью клавиатуры вы можете изменить путь каталога Windows. После определения расположения каталога Windows, нажмите клавишу <Enter>. MemMaker может произвести некоторые изменения в файлах конфигурации Windows. Если вы указали, что желаете самостоятельно выбрать какие из драйверов и резидентных программ загружать в верхнюю память, то MemMaker начнет по очереди запрашивать вас о необходимости загрузки всех программ и драйверов, загружаемых в файлах CONFIG.SYS и AUTOEXEC.BAT (см. рис. 2.3).
Рис. 2.3. Выбор программ для загрузки в UMB Если вы желаете загрузить очередную программу или драйвер в верхние блоки памяти, нажмите клавишу <Enter>. Для отмены загрузки программы в область верхней памяти сначала нажмите клавишу пробела, а затем <Enter>. После перебора всех программ и драйверов, загружаемых в файлах CONFIG.SYS и AUTOEXEC.BAT (или сразу, если вы не задали режим индивидуального выбора программ) MemMaker выведет сообщение о необходимости произвести перезагрузку MS-DOS. Remove any disks from your floppy-disk drives and then press ENTER. Your computer will restart. Если в дисководе находится дискета, удалите ее и нажмите на клавишу <Enter>. Произойдет перезагрузка системы. После перезагрузки компьютера в течении нескольких секунд MemMaker произведет необходимые вычисления и снова отобразит сообщение о необходимости произвести перезагрузку. Еще раз нажмите на клавишу <Enter>. MemMaker выполнит вторую перезагрузку операционной системы. После повторной перезагрузки часть драйверов и резидентных программ будет загружена в верхние блоки памяти. Затем на экране появиться вопрос о том, правильно ли работает ваша система: Does your system appear to be working properly? Yes Если при загрузке все драйвера и резидентные программы были загружены правильно, то есть не было выведено сообщений о ошибках при загрузке, нажмите клавишу <Enter>. В противном случае сначала нажмите на клавишу пробела, а затем на <Enter>. В случае правильной загрузки драйверов и резидентных программ MemMaker выведет итоговую таблицу, в которой показано, как изменился объем доступной оперативной памяти (см. рис. 2.4).
Рис. 2.4. Итоговая таблица оптимизации памяти Если вы удовлетворены результатами оптимизации, нажмите клавишу <Enter>. При этом вы веренетесь в MS-DOS. Если оптимизация не дала ожидаемых результатов, нажмите клавишу <Esc>, при этом все изменения будут удалены. |