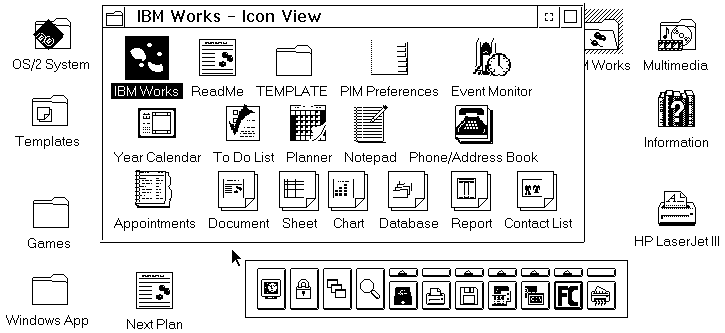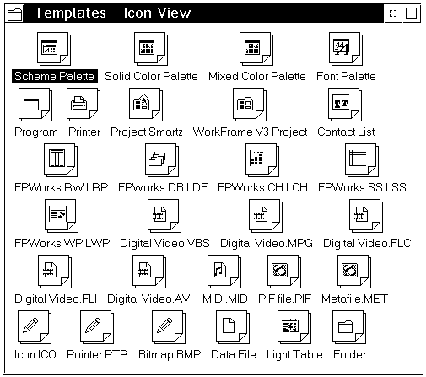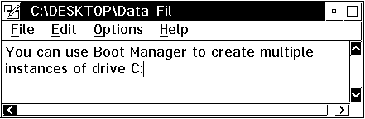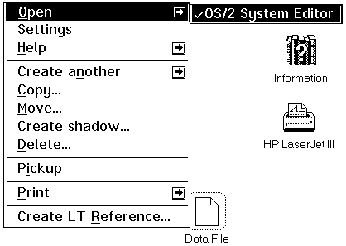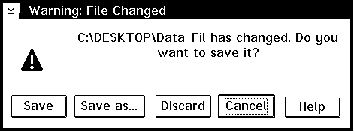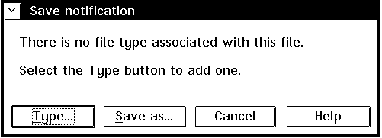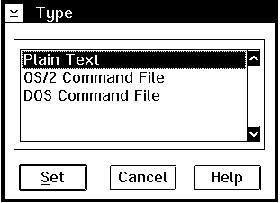Операционная система OS/2 Warp© Александр Фролов, Григорий ФроловТом 20, М.: Диалог-МИФИ, 1993, 271 стр. 1.2. Интерфейс Workplace ShellДо появления версии Warp операционная система IBM OS/2 использовалась главным образом для серверных и почтовых приложений, но не для рабочих станций. Это легко объяснить - типичная в то время конфигурация рабочей станции (IBM PC/AT с 4 Мбайт памяти) слишком слаба для работы IBM OS/2 версий 1.Х и 2.Х. Внедряясь на рынок операционных систем для настольных рабочих станций, IBM усовершенствовала OS/2. Версия Warp способна работать в 4 Мбайт памяти, что позволяет установить эту операционную систему в типичных офисах, выполняющих обработку текстовых и табличных документов, а также работающих с электронной почтой и факсами (хотя лучше установить 6 - 8 Мбайт оперативной памяти). Входящий в состав IBM OS/2 Warp пакет Bonus Pack включает в себя все программное обеспечение, необходимое для решения этих задач. Однако есть еще одно существенное новшество, сильно облегчающее работу с этой операционной системой для неподготовленного пользователя - объектно-ориентированный графический интерфейс Workplace Shell . Во времена операционных систем DOS и Microsoft Windows пользователь работал с компьютером, запуская программы и обрабатывая с их помощью файлы документов. При этом ему было необходимо разбираться в древовидной структуре каталогов, поэтому редкая книга для начинающих обходилась без описания файловой системы. Получалось, что пользователь работал с программами и файлами, но ему-то нужно работать с документами - письмами, таблицами, заявками, планами и т. д. По нашему опыту мы можем сказать, что изучение файловой системы, а так же программ и команд DOS, предназначенных для работы с ней - не самое легкое занятие для начинающих пользователей. Для того чтобы понять, что нужно пользователю, проще всего подойти к нему и посмотреть, что и как он делает. В век безбумажных технологий на рабочем месте служащего офиса вы можете увидеть шкафы и стеллажи с папками, набитыми бумагами. На рабочем столе также есть папки, некоторые раскрыты и их содержимое разложено по столу. Вы можете увидеть картотеку, телефакс и множество канцелярских безделушек. Именно с такой "аппаратурой" привык работать начинающий пользователь компьютера. Модель рабочего столаВнешний вид интерфейса Workplace Shell моделирует для пользователя поверхность рабочего стола , на которой он может увидеть привычные ему шкафы, папки, документы, приспособления для печати и отправки факсов (рис. 1.15).
Рис. 1.15. Интерфейс Workplace Shell На первый взгляд может показаться, что Workplace Shell напоминает Microsoft Windows, однако сходство только в том, что для отображения объектов используются окна и пиктограммы (картинки небольшого размера), а главный инструмент пользователя - мышь. Логика работы здесь совершенно другая. В то время как поверхность экрана (Desktop ) в Microsoft Windows служит лишь для отображения на нем пиктограмм и окон, Workplace Shell использует эту поверхность как рабочую. Именно здесь пользователь работает со своими документами и другими объектами. На поверхности экрана могут располагаться объекты Workplace Shell , представляющие собой файлы данных, программы или устройства, такие как принтер. Визуально объекты отображаются в виде пиктограмм. Пользователь может положить объект в папку (folder ), просто переместив его туда мышью, или вынуть его из папки и положить на рабочую поверхность стола (есть даже такое жаргонное выражение - "положить документ на Desktop ", хорошо знакомое пользователям компьютеров фирмы Apple). Для работы с объектом пользователь выбирает его мышью. После того как пользователь сделал левой кнопкой мыши двойной щелчок по объекту, для него запускается соответствующая программа (указанная по умолчанию), способная с ним работать. Например, для текстового документа запускается текстовый редактор, для базы данных - система управления базами данных. Поэтому пользователь работает с объектами, но не с программами. Нужные программы запускаются при необходимости автоматически. Основные приемы работы пользователя в Workplace ShellПодробно о работе пользователя с Workplace Shell мы расскажем в отдельной главе, а сейчас кратко рассмотрим основные приемы работы с документами. Создание нового документаКогда вам нужно написать письмо или отчет, вы достаете из папки чистый лист бумаги, берете ручку и начинаете писать. Процедура создания нового документа в Workplace Shell аналогична.
Откройте папку Templates , сделав по ней двойной щелчок левой клавишей мыши. На экране появится окно, озаглавленное "Templates - Icon View" (рис. 1.16).
Рис. 1.16. Содержимое папки Templates Сразу после установки IBM OS/2 Warp папка Templates содержит меньше заготовок, чем показано на рис. 1.16. При установке новых программных продуктов содержимое этой папки может пополняться. Обратите внимание на пиктограммы Data File и Folder, расположенные в правом нижнем углу окна. Это заготовки для создания, соответственно, новых текстовых файлов и новых папок. Для создания нового текстового документа установите курсор мыши на пиктограмму Data File и нажмите правую кнопку. Затем, не отпуская этой кнопки, переместите пиктограмму в область экрана, свободную от других окон и пиктограмм, то есть "на Desktop ". После этого отпустите кнопку. Теперь на рабочем столе появился новый текстовый документ, который пока пуст. Точно также вы можете создать новую пустую папку, переместив пиктограмму Folder на поверхность рабочего стола. Переименование документаПосле того как вы перенесли пиктограмму Data File из папки Templates на рабочий стол, имеет смысл назвать ее как-нибудь по-другому, чтобы название отражало содержимое документа. Для того чтобы изменить название объекта (документа, папки или чего-либо еще), расположенное под его пиктограммой, нажмите клавишу <Alt> и сделайте щелчок левой клавишей мыши по нужной пиктограмме. Затем измените название и нажмите клавишу <Enter>. Работа с документомДля того чтобы приступить к работе с документом, достаточно сделать по его пиктограмме двойной щелчок левой клавишей мыши. Попробуйте отредактировать только что созданный вами документ Data File (рис. 1.17).
Рис. 1.17. Редактирование документа Аналогичное действие (двойной щелчок по пиктограмме) в окне приложения Program Manager операционной системы Microsoft Windows приводит к запуску соответствующей программы. Но в Workplace Shell вы можете "запустить" таким образом, не только программу, но и любой объект, вызвав для него соответствующую программу. Не осталась без дела и правая кнопка мыши. Если сделать щелчок правой кнопкой мыши по пиктограмме объекта или даже просто по поверхности рабочего стола (который тоже является объектом), на экране появится меню возможных для данного объекта действий. Раскройте меню для документа Data File (рис. 1.18).
Рис. 1.18. Меню возможных действий для документа Data File Вы видите, что в верхней части меню есть строка "Open", напротив которой есть кнопка со стрелочкой. Нажав на эту кнопку, можно раскрыть меню второго уровня. С помощью строки "Open" пользователь может открыть документ. Если открытие документа выполняется двойным щелчком левой клавиши мыши, для обработки документа будет использована программа, отмеченная в меню второго уровня галочкой. В нашем случае это программа OS/2 System Editor - простейший текстовый редактор. В первой главе книги мы делаем только краткий обзор возможностей IBM OS/2 Warp, поэтому пока мы не будем подробно описывать остальные строки этого меню, отложив это до отдельной главы. Скажем только, что с помощью строки "Settings" можно изменить свойства объекта, такие как его визуальное представление, тип объекта, само меню и т. д. С помощью строки "Create another" можно создать новый объект того же или другого типа. Таким образом, если вы уже создали один документ, переместив его пиктограмму из папки Templates , вам не надо открывать эту папку вновь. Вы можете создать новый документ при помощи меню объекта. С помощью меню вы можете скопировать или переместить объект в другую папку или на рабочий стол, создать теневое отображение объекта в другой папке или на поверхности рабочего стола, удалить или распечатать объект.
Сохранение документаДля сохранения документа сделайте двойной щелчок левой клавишей мыши по маленькой пиктограмме (пиктограмма системного меню), расположенной в левом верхнем углу программы OS/2 System Editor (рис. 1.17) или выберите из меню "File" строку "Save". В первом случае работа с документом будет завершена и на экране появится диалоговая панель, предлагающая сохранить изменения (рис. 1.19).
Рис. 1.19. Диалоговая панель с предложением сохранить изменения, внесенные в документ При сохранении текстового документа в первый раз необходим задать тип файла, соответствующее замечание появится в диалоговой панели "Save notification" (рис. 1.20).
Рис. 1.20. Диалоговая панель "Save notification" Нажмите кнопку "Type...". Вам будет предложен выбор из трех вариантов (рис. 1.21): обычный текст без форматирования символов (Plain Text), командный файл OS/2 (OS/2 Command File) и командный файл DOS (DOS Command File).
Рис. 1.21. Выбор типа файла Выберите нужную строку и нажмите кнопку "Set". Документ будет сохранен. Заметим, что указание типа файла требуется далеко не всегда. Документы и другие объекты, подготовленные с помощью системы IBM Works, входящей в состав пакета Bonus Pack , сохраняются с правильным типом файла без усилий со стороны пользователя. Удаление документаДля удаления документа проще всего воспользоваться мусорной корзиной, расположенной на панели ускоренного запуска LaunchPad, о которой мы вам еще расскажем.
Никаких файлов, никаких каталоговИтак, вы только что видели весь "жизненный цикл" документа от папки с чистыми листами бумаги Templates до мусорной корзины. Обратите внимание - мы ничего не говорили о дисках, файлах и каталогах. Пользователь может не задумываться о том, в каких файлах находятся создаваемые им документы или другие объекты. В тоже время, если ему нужна эта информация, он может ее легко получить с помощью строки "Settings" меню объекта. |