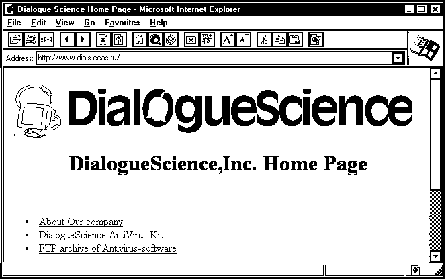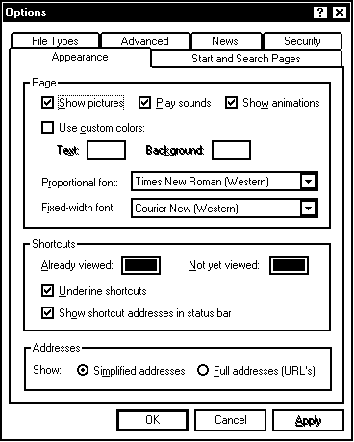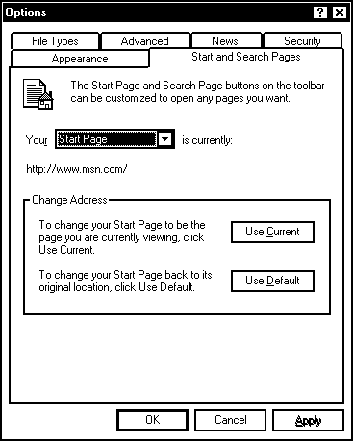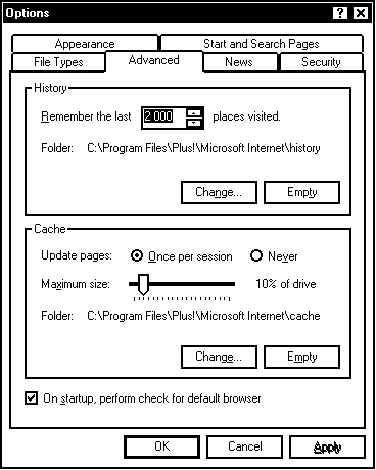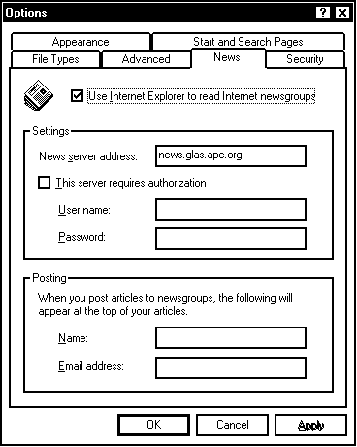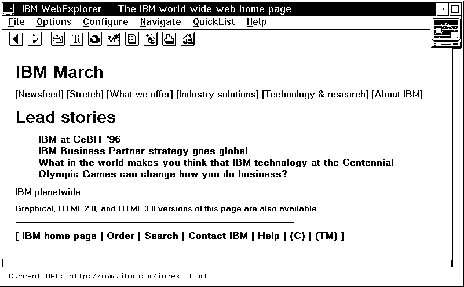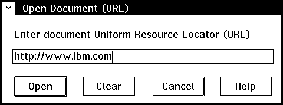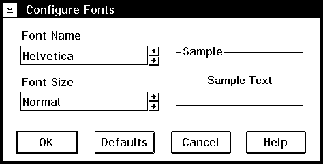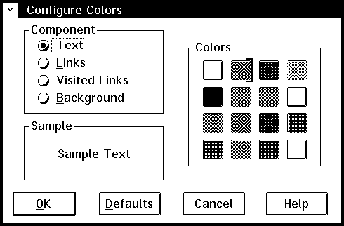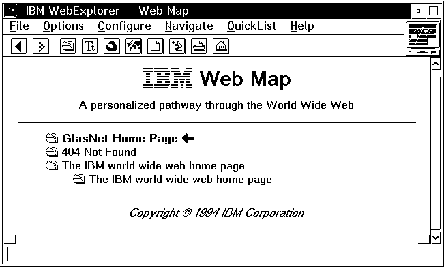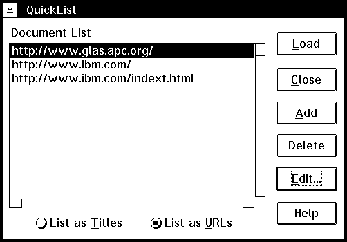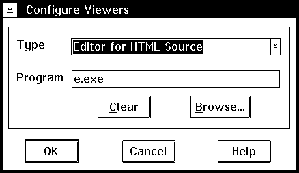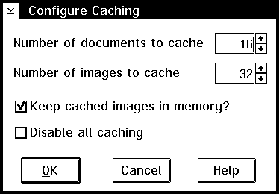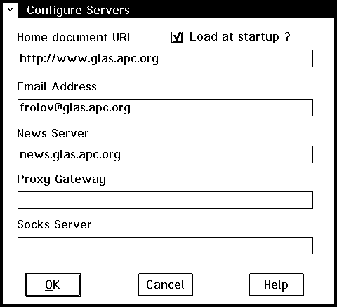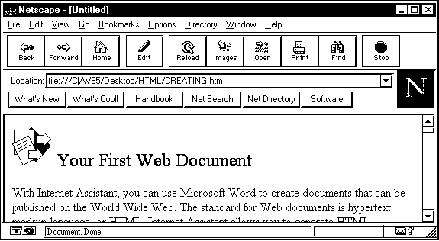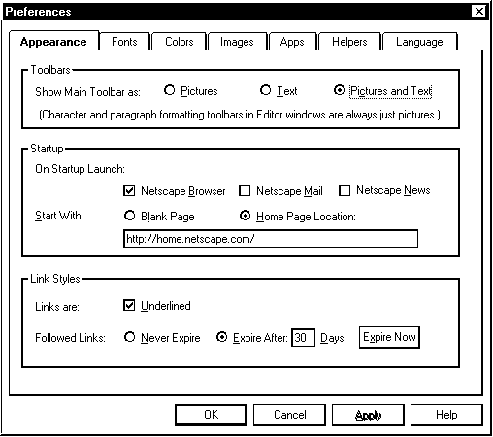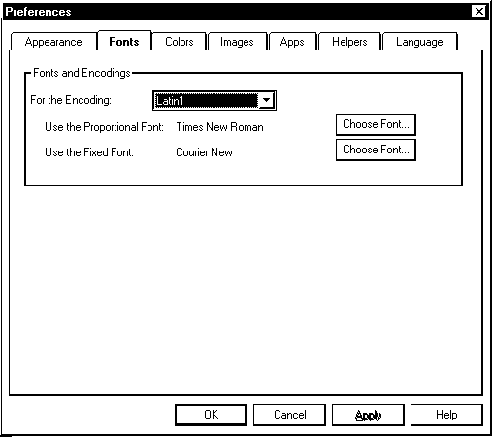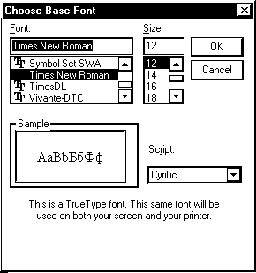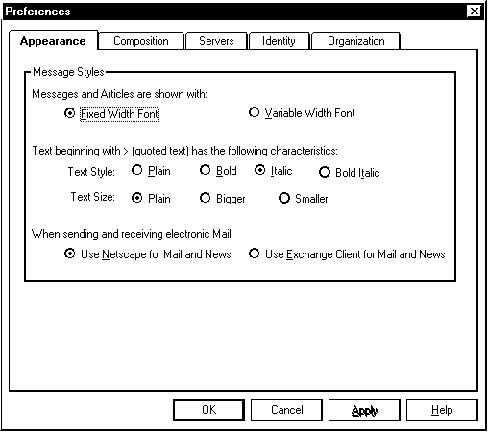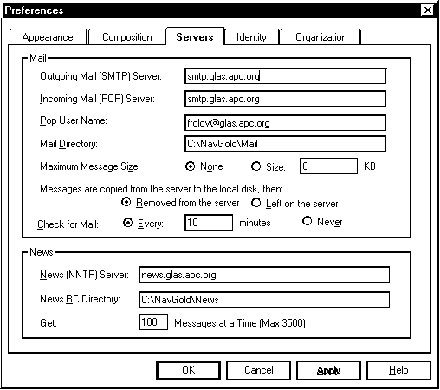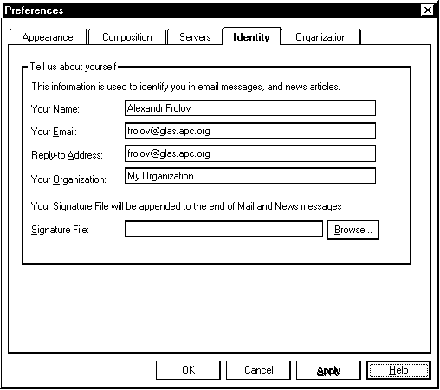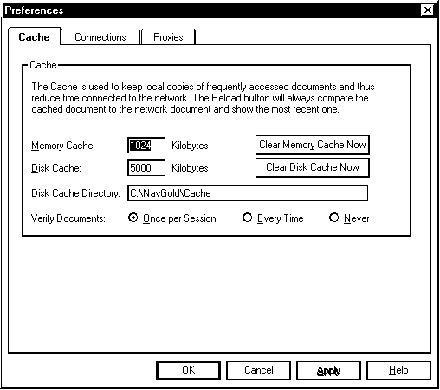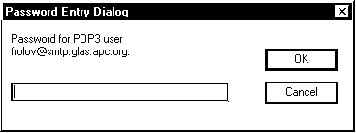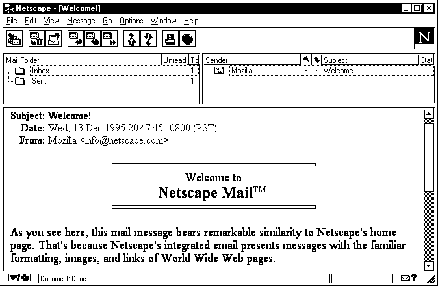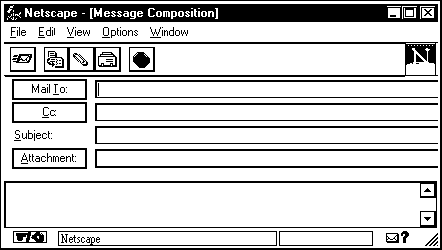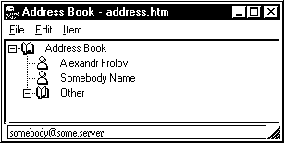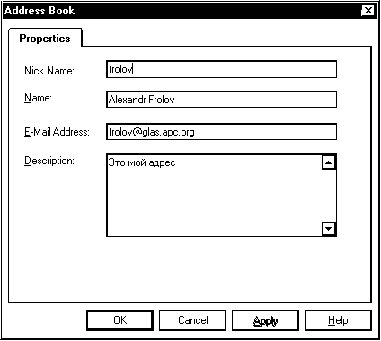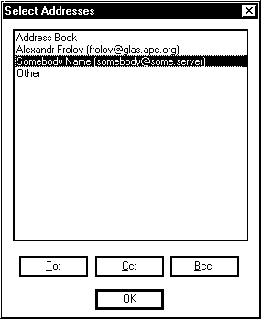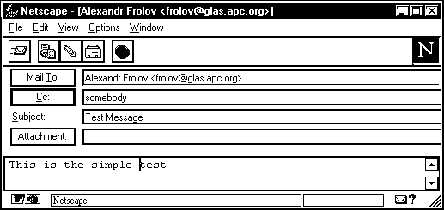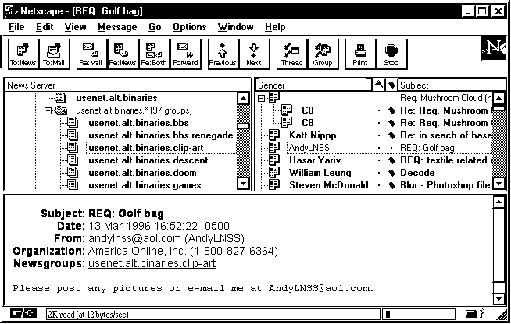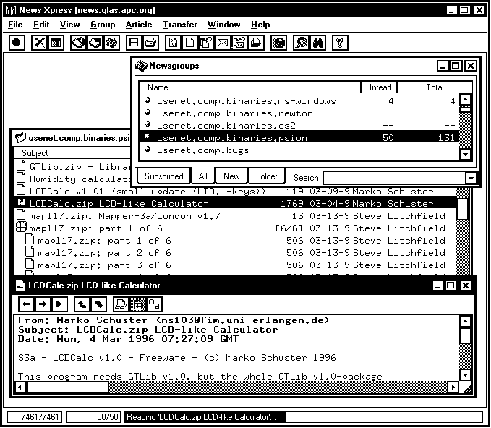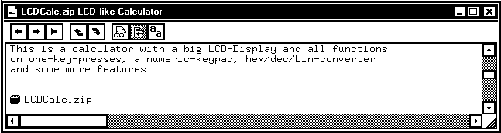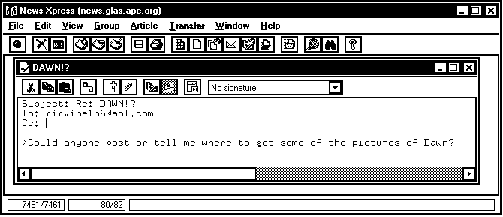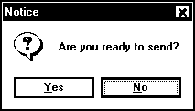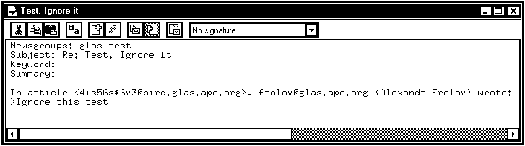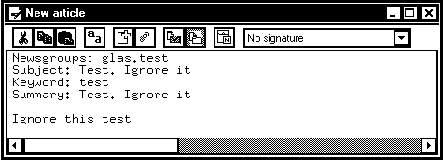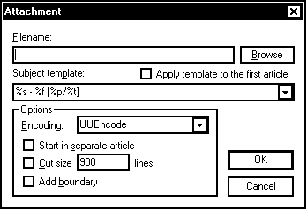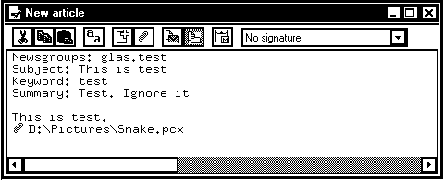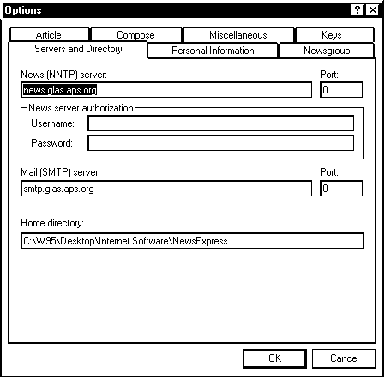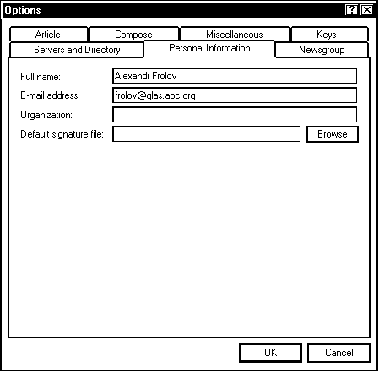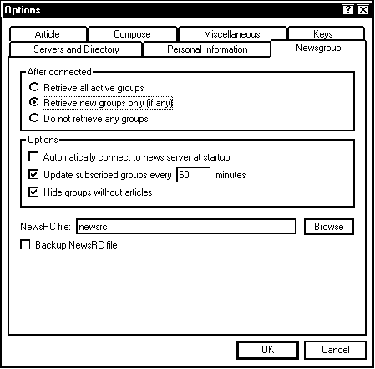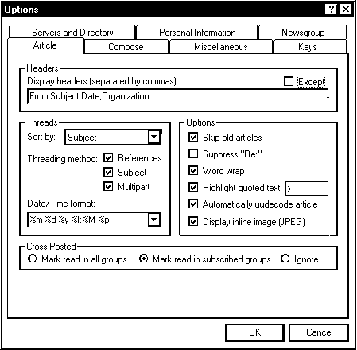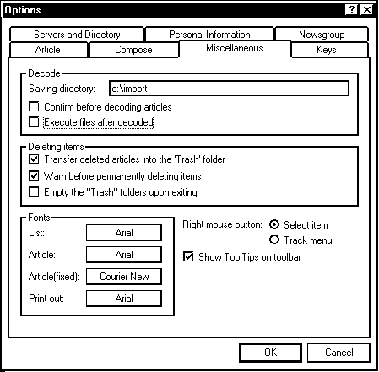Глобальные сети компьютеров. Практическое введение в Internet, E-Mail, FTP, WWW и HTML, программирование для Windows Sockets© Александр Фролов, Григорий ФроловТом 23, М.: Диалог-МИФИ, 1993, 283 стр. 3.3. Навигаторы InternetВ этом разделе мы рассмотрим наиболее популярные приложения, предназначенные для работы с серверами WWW . Это такие навигаторы Internet, как Microsoft Internet Explorer, Netscape Navigator и другие. Работа с навигатором Microsoft Internet ExplorerНавигатор Microsoft Internet Explorer устанавливается вместе с расширением Microsoft Plus, которое предназначено для операционной системы Microsoft Windows 95. Запуск навигатораРаботать с навигатором Microsoft Internet Explorer достаточно просто. Установив соединение с сервером поставщика услуг Internet, сделайте двойной щелчок левой клавишей мыши по пиктограмме The Internet с изображением земного шара. Эта пиктограмма расположена на поверхности рабочего стола Microsoft Windows 95. Через некоторое время на экране появится главное окно навигатора Microsoft Internet Explorer, показанное на рис. 3.17.
Рис. 3.17. Главное окно навигатора Microsoft Internet Explorer, в котором отображается главноая страница сервера WWW АО "ДиалогНаука" Сразу после установки навигатор автоматически попытается подключиться к сранице сети Microsoft Network. Эта страница отмечена в параметрах настройки навигатора как домашняя (Home Page). В последствии вы можете изменить домашнюю страницу, если вы предпочитаете начинать "плавание" по сети серверов WWW с другого места. В правом верхнем углу окна навигатора Microsoft Internet Explorer вы видите изображение флага - логотипа операционной системы Microsoft Windows. Если флаг трепещет "на ветру", это означает что в настоящий момент выполняется загрузка страницы из сети (точнее говоря, из сервера WWW , с которым установлено соединение) в память вашего компьютера. Подождите, пока флаг не станет неподвижным - это означает, что загрузка страницы завершена.
Просмотр страницДля перехода к просмотру других страниц вы можете либо сделать щелчок левой клавишей мыши по гиперсвязи (выделенному фрагменту текста или графическому изображению), либо набрать полный адрес URL новой страницы в поле Address, расположенному ниже линейки инструментальных средств, и нажать клавишу <Enter>. Последний способ предполагает, что вы знаете адрес нужной вам страницы. В процессе загрузки новой страницы флаг оживает, так как вновь возобновляется процесс передачи данных по сети. Заметим, что каждый раз, когда навигатор переходит к просмотру новой страницы WWW , он заново устанавливает соединение с сервером WWW, принимает данные и затем разрывает соединение. Если на загружаемой странице есть несколько графических изображений, то для загрузки каждого изображения повторяется цикл "соединение" - "передача данных" - "разрыв соединения".
Если загрузка страницы была выполнена полностью, она сразу появится на экране, так как навигатор сохраяет загруженные страницы на диске в кэше страниц (это просто каталог с файлами). В том случае когда вы не дождались окончания загрузки страницы и перешли к просмотру новой, при возвращении к просмотру предыдущей страницы последняя будет загружаться заново.
Таким образом, если вы последовательно просматривали несколько страниц и каждая из них была загружена до конца, то с помощью двух только что описанных кнопок вы можете их просматривать без повторной загрузки данных из сети. Последнее обстоятельство позволит вам сэкономить немало времени. Содержимое страниц периодически изменяется, поэтому время от времени их нужно обновлять в кэше.
Мы уже говорили, что сразу после запуска навигатора он пытается загрузить домашнюю страницу, указанную в параметрах настройки.
Кстати, раз уж речь зашла о кнопках,
расположенных на инструментальной линейке,
расскажем о назначении остальных кнопок.
Навигатор Microsoft Internet Explorer, как и другие навигаторы, может быть использован для работы с серверами FTP. Для подключения к такому серверу в поле Address необходимо вместо адреса сервера WWW указать адрес сервера FTP, например так: http://ftp.microsoft.com На экране появится страница, на которой изображено содержимое каталогов сервера FTP в виде папок. Для просмотра папки достаточно сделать по ней двойной щелчок левой клавишей мыши. После этого вы увидите новую страницу с содержимым каталога. Чтобы загрузить нужный файл, вы должны сделать двойной щелчок по пиктограмме файла. На экране появится диалоговая панель, с помощью которой вы сможете сохранить файл на локальном диске в выбранном вами каталоге. Настройка параметров навигатора Microsoft Internet ExplorerПараметры навигатора Microsoft Internet Explorer, которые выбираются по умолчанию при установке вполне пригодны для использования, однако в некоторых специальных случаях может потребоваться их настройка. Для настройки параметров навигатора выберите из меню View строку Options. На экране появится блокнот настройки параметров Options, показанный на рис. 3.18.
Рис. 3.18. Страница Appearance блокнота Options Если переключатель Show pictures включен, при загрузке страниц автоматически отображаются расположенные на ней графические изображения. В том случае, когда ваш модем не может обеспечить достаточно высокой скорости передачи данных, имеет смысл выключить этот переключатель. При этом графические отображения отображаться не будут. При необходимости вы все же сможете их загрузить, если сделаете щелчок правой клавишей мыши по пиктограмме, которая отображается вместо графического изображения и выберете из появившегося меню строку Show Picture. Аналогичное назначение имеют переключатели Play sounds и Show animations. Первый из них отключает автоматическую загрузку и проигрывание звукового сопровождения, размещенного на странице, а второй - загрузку и отображение анимации. Включив переключатель Use custom colors вы можете выбрать для отображения страницы произвольный цвет текста и фона. Для этого надо сделать двойной щелчок левой клавишей мыши по прямоугольникам, расположенным, соответственно, в полях Text и Background. Однако наибольшее значение имеют меню шрифтов Proportional font и Fixed-width font. Эти шрифты используются для отображения текста загруженных страниц. С помощью первого из них задаются шрифт с пропорциональной шириной букв, а с помощью второго - с фиксированной широной букв. Если вы будете работать со страницами WWW , подготовленными на русском языке, вы можете столкнуться с одной неприятной проблемой - вместо русских букв отображаются нечитаемые символы. Это связано с тем, что русские страницы подготавливаются с использованием шрифтов либо в кодировке Microsoft Windows, либо в кодировке KOI-8 , либо в какой-либо другой. Как правило, поставщик услуг Internet может предоставить в ваше распоряжение набор шрифтов с кодировкой KOI-8 . Пользуясь меню Proportional font и Fixed-width font, вы можете указать навигатору, что нужно пользоваться шрифтами с выбранной вами кодировкой. Откроем теперь страницу Start and Search Pages, показанную на рис. 3.19.
Рис. 3.19. Страница Start and Search Pages блокнота Options С помощью этой страницы вы можете указать, что текущая страница (т. е. та страница, которую вы просматриваете в момент настройки параметров) должна стать домашней. Для этого выбрав из меню Your строку Start Page (как это показано на рис. 3.19) нажмите кнопку Use Current. Если же выбрать из меню Your строку Search Page, вы можете указать, что текущая страница должна стать странцей, которая используется при поиске, когда вы нажимаете кнопку поиска в линейке инструментальных средств главного окна навигатора Microsoft Internet Explorer. Далее мы займамся страницей Advanced, которая показана на рис. 3.20.
Рис. 3.20. Страница Advanced блокнота Options При помощи органов управления группы History вы можете указать, сколько посещенных вами страниц следует хранить на диске, чтобы впоследствии можно было вернуться к их просмотру без повторной загрузки. Кнопка Change позволяет вам выбрать папку для хранения сохраненных страниц. Органы управления группы Cache позволяют настроить параметры кэширования страниц. С помощью движкового регулятора Maximum size вы можете указать максимальный процент использования дискового пространства для кэша страниц. С помощью кнопки Change можно выбрать папку для хранения кэшированных страниц. Переключатель On startup, perform check for default browser должен быть включен, если помимо Microsoft Internet Explorer вы используете другие навигаторы Internet и при этом желаете, чтобы навигатор Microsoft Internet Explorer использовался по умолчанию. Старница News блокнота Options (рис. 3.21) позволяет настроить параметры системы просмотра электронных конференций, встроенную в навигатор Microsoft Internet Explorer.
Рис. 3.21. Страница News блокнота Options На этой странице вы должны включить переключатель Use Internet Explorer to read Internet newsgroups и указать адрес сервера новостей в поле News server address. На рис. 3.21 показано заполнение страницы для сети GlasNet. Если вы подключены к сети другого поставщика услуг Internet, адрес сервера новостей будет другим. В некоторых случаях для доступа к конференциям требуется дополнительно указывать имя пользователя и пароль. Об этом вы можете узнать в организации, которая подключила вас к Internet. Если нужно указывать имя и пароль, включите переключатель This server requires authorization и введите имя и пароль, соответственно, в полях User name и Password. Кроме того, если вы собираетесь посылать собственные статьи в конференцию, в полях Name и Email address необходимо указать ваше имя и электронный почтовый адрес. Введенные вами строки будут отображаться в списке заголовков статей конференции. Навигатор IBM WebExplorerВ составе пакета приложений IBM Internet Connection поставляется приложение IBM WebExplorer (рис. 3.22), аналогичное по назначению приложениям Microsoft Internet Explorer, Netscape Navigator и Mosaic. К сожалению, в отличие от приложений Microsoft Internet Explorer и Netscape Navigator, приложение IBM WebExplorer не способно работать с электронными конференциями или посылать почтовые сообщения.
Рис. 3.22. Главное окно навигатора IBM WebExplorer, поставляемого в составе пакета приложений IBM Internet Connection Для того чтобы открыть новую страницу, вы должны выбрать из меню File строку Open Document (URL). После этого на экране появится одноименная диалоговая панель (рис. 3.23), в которой вы должны ввести полный адрес страницы WWW .
Рис. 3.23. Диалоговая панель Open Document (URL), предназначенная для перехода к просмотру произвольной страницы WWW Практически все операции, необходимые вам в
процессе просмотра страниц, вы можете выполнять
с помощью кнопок, расположенных на
инструментальной линейке в верхней части
главного окна приложения IBM WebExplorer. Приведем
список этих кнопок с кратким описанием их
назначения.
Что касается настройки шрифтов, то навигатор IBM WebExplorer дает вам возможность указать только один шрифт, которым и будет отображаться текст, расположенный на странице (рис. 3.24).
Рис. 3.24. Изменение шрифта, которым отображается текст, расположенный на странице Это обстоятельство может вызвать некоторые неудобства, так как при оформлении страниц WWW часто используют шрифты двух типов - пропорциональные и с фиксированной шириной букв. Диалоговая панель Configure Colors (рис. 3.25) позволяет настроить цвета для изображения текста, гиперсвязей и фона.
Рис. 3.25. Диалоговая панель Configure Colors Наиболее интересная, на наш взгляд, особенность навигатора IBM WebExplorer заключается в том, что он умеет строить карту серверов WWW (IBM Web Map). Эта карта отображает в иерархическом виде названия посещенных вами страниц WWW (рис. 3.26).
Рис. 3.26. Карта IBM Web Map Сделав двойной щелчок мышью по любой строке карты, вы сможете просмотреть ее содержимое. Так же как и другие навигаторы Internet, рассмотренные нами в этой книге, навигатор IBM WebExplorer позволяет коллекционировать наиболее интересные для вас страницы в отдельном списке, который в данном случае называется Quick List (рис. 3.27).
Рис. 3.27. Диалоговая панель Quick List, содержащая список наиболее интересных страниц С помощью кнопок, расположенных в правой части диалоговой панели Quick List, вы можете загружать страницы из списка, а также редактировать список, добавляя или удаляя из него страницы. Вы также можете изменить название страницы. Если включить переключатель List as URLs (как это показано на рис. 3.27), вместо названий страниц в списке будут отображаться их адреса URL. Для просмотра текста и графики вы можете использовать любые программы, которые есть в вашем распоряжении. Диалоговая панель Configure Viewers (рис. 3.28) позволяет вам закрепить за каждым типом данных свою программу просмотра.
Рис. 3.28. Диалоговая панель Configure Viewers Навигатор IBM WebExplorer может кэшировать страницы WWW , избавляя вас от необходимости ждать их загрузки при повторном просмотре. С помощью диалоговой панели Configure Caching (рис. 3.29) вы можете настроить параметры кэширования или отключить кэширование совсем.
Рис. 3.29. Диалоговая панель Configure Caching Выбрав из меню Configure строку Servers, вы можете настроить адреса серверов в диалоговой панели Configure Servers (рис. 3.30).
Рис. 3.30. Диалоговая панель Configure Servers В частности, в поле Home document URL вы можете указать адрес домашней страницы. Если дополнительно включить переключатель Load at startup, домашняя страница будет загружаться автоматически при запуске приложения IBM WebExplorer. Универсальный навигатор Netscape Navigator GoldЕсли вам нужно, чтобы одно-единственное приложение предоставляло доступ ко всем (или почти ко всем) услугам сети Internet, мы советуем вам обратить внимание на Netscape Navigator Gold , которому посвящен этот раздел. С помощью навигатора Netscape Navigator Gold можно не только просматривать содержимое серверов WWW и FTP , но и работать с электронной почтой, читать и посылать статьи в электронные конференции, а также создавать собственные страницы WWW для их размещения на вашем собственном или любом другом сервере WWW. На тот момент, когда мы писали эту книгу, навигатор Netscape Navigator Gold был самым многофункциональным приложением, созданным для работы с глобальной сетью Internet. Фирма Netscape выпускает также упрощенную версию навигатора, лишенную средств разработки сраниц WWW , которая называется Netscape Navigator. Так как по своим остальным возможностям эти приложения примерно эквивалентны, мы ограничимся расказом только о навигаторе Netscape Navigator Gold . Как получить Netscape Navigator GoldВ отличие от навигатора Microsoft Internet Explorer, который поставляется бесплатно всем владельцам операционной системы Microsoft Windows 95, приложение Netscape Navigator Gold нужно покупать у фирмы Netscape. Однако, как и большинство других приложений Internet, вы можете получить Netscape Navigator Gold или Netscape Navigator в виде бета-версии бесплатно, переписав его с сервера WWW фирмы Netscape, имеющего адрес http://home.netscape.com. Установка и запуск навигатора Netscape Navigator GoldДля установки навигатора вы должны запустить полученный файл на выполнение в среде операционной системы Microsoft Windows 95 или Microsoft Windows NT. В результате на поверхности рабочего стола появится пиктограмма с изображением штурвала и названием Netscape Navigator Gold . Чтобы запустить навигатор, установите соединение с сервером поставщика услуг Internet и сделайте двойной щелчок по пиктограмме навигатора. На экране появится основное окно приложения, показанное на рис. 3.31.
Рис. 3.31. Главное окно навигатора Netscape Navigator Gold Сразу после запуска приложение начнет подключение к серверу WWW фирмы Netscape, имеющего адрес http://home.netscape.com. Полученная страница содержит последнюю информацию о разработках фирмы Netscape. Заметим, что помимо навигатора, фирма Netscape выпускает собственные серверные приложения для Internet. По мере появляения новых бета-версий приложений Netscape вы можете получать их черезх Internet непосредственно с сервера WWW фирмы Netscape. В верхней части главного окна навигатора Netscape Navigator Gold имеется линейка
инструментальных средств, предназначенная для
выполнения наиболее нужных операций. Ниже мы
привели краткое описание кнопок, расположенных
на этой инструментальной линейке.
В поле Location вы можете ввести адрес страницы WWW . После того как вы нажмете клавишу <Enter>, навигатор сделает попытку подключиться к указанному вами серверу и загрузить соответствующую страницу. Ниже поля Location находятся кнопки What's New!, What's Cool!, Handbook, Net Search, Net Directory и Software, которые открывают доступ к информации, расположенной на сервере Netscape. Отметим один интересный факт. Обычно приложения поставляются вместе со справочной системой и электронной документацией в виде hlp-файлов или файлов аналогичного назначения. Навигаторы фирмы Netscape также имеют такие файлы. Однако если для того чтобы почитать руководство пользователя вы попробуете выбрать строку Handbook из меню Help, приложение Netscape Navigator Gold отобразит в своем окне соответствующую страницу WWW , расположенную на сервере Netscape (при условии, что вы установили соединение с Internet). Таким образом, все пользователи навигатора Netscape Navigator Gold имеют доступ к самой последней версии руководства, расположенной на сервере Netscape. Теперь обратите внимание на нижний левый угол главного окна приложения Netscape Navigator Gold .
Если сделать двойной щелчок левой клавишей мыши по одной из этих пиктограмм, запустится почтовое приложение, которое входит в комплект навигатора. С его помощью вы можете работать с почтовым сервером своего поставщика услуг Internet, отправляя и принимая электронную почту. Настройка параметров навигатора Netscape Navigator GoldВ этом разделе мы расскажем о настройке самых важных параметров навигатора Netscape Navigator Gold , необходимой для его правильной работы. Для настройки параметров предназначено меню Options. Прежде всего выберите из этого меню строку General Preferences. На экране появится блокнот Preferences. Откройте его на странице Appearance (рис. 3.32).
Рис. 3.32. Страница Appearance блокнота Preferences Группа переключателей Toolbars отвечает за внешний вид инструментальной линейки с кнопками, расположенной в верхней части главного окна приложения. По умолчанию кнопки на поверхности инструментальной линейки изображаются с подписью, в результате чего они выглядят несколько громоздко. Если включить переключатель Pictures, подпись под пиктограммами исчезнет. Группа переключателей Startup предназначена для настройки параметров запуска навигатора. В зависимости от того, для чего вы чаще всего используете навигатор, вы можете выбрать режим, в котором запускается приложение Netscape Navigator Gold . По умолчанию в группе переключателей On Startup Launch включен переключатель Netscape Browser, поэтому сразу после запуска навигатор отображает только одно окно, предназначенное для просмотра страниц WWW . Если же включить переключатели Netscape Mail или Netscape News, сразу после запуска навигатора на экране появятся окна, предназначенные для работы с электронной почтой или электронными конференциями, соответственно. Вы можете включить любую комбинацию указанных выше трех переключателей. Если в группе переключателей Start With включить переключатель Blank Page, сразу после запуска навигатор не будет подключаться ни к одному серверу WWW . В том случае, когда включен переключатель Home Page Location, вы можете выбрать домашнюю страницу, которая будет загружаться автоматически при запуске навигатора. По умолчанию сразу после установки в качестве домашней используется страница http://home.netscape.com, принадлежащая фирме Netscape, однако вы можете указать адрес любой другой страницы в поле, расположенном под указанными переключателями. Если вы работаете с русскими страницами WWW , вы должны указать шрифты для отображения текста, содержащие символы кириллицы. Это можно сделать с помощью страницы Fonts блокнота Preferences (рис. 3.33).
Рис. 3.33. Страница Appearance блокнота Preferences В этой странице вы должны выбрать два шрифта - один пропорциональный шрифт, и один с шрифт с фиксированной шириной букв. Для выбора пропорционального шрифта нажмите кнопку Choose Font, расположенную справа от надписи Use the Proportional Font, а для выбора шрифта с фиксированной шириной букв - кнопку Choose Font, расположенную справа от надписи Use the Fixed Font. Выбор шрифта вы сможете сделать при помощи диалоговой панели, показанной на рис. 3.34.
Рис. 3.34. Диалоговая панель Choose Base Font, предназначенная для выбора шрифта Для работы с русскими страницами WWW вы можете выбрать либо шрифты Windows, содержащие символы кириллицы, либо шрифты KOI-8 . Многие русские серверы WWW содержат несколько вариантов своих страниц в разной кодировке, поэтому вы можете выбрать любой удобный для вас вариант. Для настройки параметров работы с электронной почтой и серверами электронных конференций выберите из меню Options строку Mail and News Preferences. На экране появится блокнот Preferences. На рис. 3.35 показана страница Appearance этого блокнота.
Рис. 3.35. Страница Appearance блокнота Preferences, который появляется при выборе строки Mail and News Preferences из меню Options Переключатели группы Messages and Articles are shown with позволяют вам выбрать для отображения статей и почтовых сообщений шрифт с фиксированной шириной букв (переключатель Fixed Width Font) либо с переменной шириной букв (переключатель Variable Width Font). При выборе шрифта учтите, что шрифт с переменной шириной букв легче читается, однако если статья была создана с использованием шрифта с фиксированной шириной букв, ее внешний вид может измениться при изменении типа шрифта. Особенно это заметно при чтении листингов программ и таблиц, когда для выравнивания отдельных конструкций языка или столбцов были использованы символы пробела. Если вы собираетесь использовать навигатор Netscape Navigator Gold для работы с электронной почтой и серверами электронных конференций, убедитесь в том, что включен переключатель Use Netscape for Mail and News. В том случае, когда для работы с указанными ресурсами Internet вы собираетесь использовать другие приложения (в частности, Microsoft Exchange Client ), включите переключатель Use Exchange Client for Mail and News. Для нормальной работы навигатора с почтой и электронными конференциями необходимо настроить параметры в странице Servers блокнота Preferences, показанной на рис. 3.36.
Рис. 3.36. Страница Servers блокнота Preferences, который появляется при выборе строки Mail and News Preferences из меню Options В полях Outgoing Mail (SMTP ) Server и Incoming Mail (POP ) Server вы должны указать адреса, соответственно, почтовых серверов SMTP и POP. Напомним, что сервер SMTP принимает вашу почту для ее передачи адресату, а сервер POP присылает почту, которая пришла к вам. В поле Pop User Name вы должны указать ваш почтовый адрес. Так как за хранение почты на сервере берется плата, имет смысл удалять ее оттуда сразу после получения на свой компьютер. Для использования этого режима следует включить переключатель Removed from the server в группе переключателей Messages are copied from the server to the local disk, then. В некоторых случаях вы можете пожелать оставить почту лежать на сервере. Для этого следует включить переключатель Left on the server. Для того чтобы вы могли работать с электронными конференциями при помощи навигатора Netscape Navigator Gold , необходимо в поле News (NNTP) Server указать адрес сервера электронных конференций, к которому вы подключены. Эту информацию, так же как и адреса почтовых серверов, вы должны получить у своего поставщика услуг Internet. При необходимости вы можете изменить количество статей, которые прочитываются из конференций за один раз. Это количество задается в поле Get и по умолчанию равно 100. В странице Identity блокнота Preferences (рис. 3.37) вы должны указать некоторые сведения о себе.
Рис. 3.37. Страница Identity блокнота Preferences, который появляется при выборе строки Mail and News Preferences из меню Options В полях Your Name и Your Email необходимо указать, соответственно, свое имя и почтовый адрес. В поле Reply-to-Address следует указать электронный почтовый адрес, по которому вы желаете получать сообщения. Поле Your Organization заполнять не обязательно, однако здесь вы можете записать название своей фирмы. В поле Signature File вы можете указать имя текстового файла, содержащего вашу подпись. Строки подписи будут автоматически добавляться снизу к посылаемым вами сообщениям. Воспользовавшись кнопкой Browse, вы сможете выбрать файл подписи. Теперь выберите из меню Options строку Network Preferences. На экране появится блокнот Preferences, показанная на рис. 3.38.
Рис. 3.38. Страница Cache блокнота Preferences, который появляется при выборе строки Network Preferences из меню Options В этом блокноте для нас интересна страница Cache, позволяющая настроить параметры кэширования страниц WWW . В полях Memory Cache и Disk Cache вы можете указать объем, соответственно, оперативной и дисковой памяти, отведенной для кэширования страниц. При помощи кнопок Clear Memory Cache Now вы можете стереть содержимое кэша. Работа с электронной почтойПриложение Netscape Navigator Gold содержит весь инструментарий, необходимый вам для работы с электронной почтой. Сделайте двойной щелчок левой клавишей мыши по пиктограмме, на которой изображен почтовый конверт (эта пиктограмма находится в правом нижнем углу главного окна навигатора). Вы увидите диалоговую панель Password Entry Dialog, в которой нужно ввести ваш пароль для доступа к почтовому серверу POP (рис. 3.39). Этот пароль вы должны получить у вашего поставщика услуг Internet.
Рис. 3.39. Диалоговая панель Password Entry Dialog После ввода пароля на экране появится окно почтовой программы, показанное на рис. 3.40.
Рис. 3.40. Окно почтовой программы, которая входит в комплект навигатора Netscape Navigator Gold В левом верхнем углу этого окна находятся папки Inbox и Send, в которых хранится, соответственно, принятая почта и почта, предназначенная для отправления. Если сделать двойной щелчок левой клавишей мыши по одной из этих папок, в окне, расположенном в правом верхнем углу главного окна, вы увидите список писем, хранящихся в папке. Для просмотра письма достаточно сделать двойной щелчок левой клавишей мыши по названию письма. После этого в нижней части главного окна приложения вы увидите содержимое письма. Таким образом, процедура просмотра почты достаточно проста. В верхней части главного окна располагается
инструментальная линейка с кнопками, с помощью
которой удобно выполнять наиболее нужные
функции по обработке почты. Ниже мы привели
краткое описание этих кнопок.
Когда вы нажмете кнопку создания нового письма, на экране появится диалоговая панель, показанная на рис. 3.41.
Рис. 3.41. Диалоговая панель Netscape - (Message Composition) В поле, расположенном справа от кнопки Mail To вы должны ввести электронный почтовый адрес своего корреспондента. Если одновременно с ним ваше письмо должен получить другой человек, то в поле Cc нужно указать еще один адрес. В поле Subject следует ввести краткое описание содержимого письма. Если вместе с письмом посылается файл, то путь к нему указывается в поле, расположенном справа от кнопки Attachment. Нажав кнопку Attachment, вы можете выбрать файл с помощью диалоговой панели. В нижней части окна диалоговой панели находится поле, в котором вы должны ввести текст письма. После подготовки перечисленных выше полей
можно отправить письмо, нажав самую левую кнопку
в инструментальной линейке диалоговой панели.
Ниже мы привели краткое описание этой кнопки, а
также остальных кнопок.
Для удобства заполнения адресных полей в почтовой системе навигатора Netscape Navigator Gold имеется адресная книга. Если из меню Options выбрать строку Address Book, на экране появится адресная книга, показанная на рис. 3.42. Сразу после установки навигатора эта книга будет пустой.
Рис. 3.42. Главное окно адресной книги Для добавления нового адреса выберите из меню Item строку Add User. После этого на экране появится страница Properties блокнота Address Book (рис. 3.43), предназначенная для добавления в адресную книгу нового адреса.
Рис. 3.43. Страница Properties блокнота Address Book В поле Nick Name вы должны ввести алиасное имя (псевдоним), которое может быть аббревиатурой или сокращенным именем, соответствующем добавляемому вами адресу. Помимо обычных адресов, вы можете добавлять в адресную книгу списки рассылки, облегчающие отправку почты сразу нескольким адресатам. В этом случае в поле Nick Name следует ввести краткое имя списка рассылки. Для того чтобы добавить новый список рассылки, из меню Options следует выбрать строку Add List. На экране появится приведенная на рис. 3.43 страница блокнота Address Book, в которой поле E-Mail Address будет заблокировано. В поле Name вы должны ввести полное имя корреспондента или полное название списка рассылки. Поле E-Mail Address должно содержать электронный почтовый адрес корреспондента (для списка рассылки это поле не заполняется). После того как вы подготовили адресную книгу, для заполнения адреса достаточно нажать кнопку Mail To или Cc и выбрать адрес из списка, показанного на рис. 3.44. Здесь есть как обычные адреса, так и списки рассылки.
Рис. 3.44. Выбор адреса из адресной книги На рис. 3.45. показано сообщение, полностью подготовленное к отправке.
Рис. 3.45. Сообщение, подготовленное к отправке Работа с электронными конференциямиНавигатор Netscape Navigator Gold , так же как и навигатор Microsoft Internet Explorer , содержит встроенные средства, предназначенные для работы с электронными конференциями. Однако в отличие от последнего, навигатор Netscape Navigator Gold обеспечивает более удобную работу с бинарными конференциями, в которых публикуются графические изображения. Другое, еще более удобное приложение, специально предназначенное для работы с электронными конференциями, мы рассмотрим позже. Это приложение называется News Express . А сейчас установите соединение с сетью Internet, запустите навигатор Netscape Navigator Gold и откройте окно приложения, предназначенного для работы с электронными конференциями, выбрав из меню Window строку Netscape News. После этого вы увидите окно, показанное на рис. 3.46.
Рис. 3.46. Окно навигатора Netscape Navigator Gold , предназначенное для работы с электроными конференциями В верхней части окна находится инструментальная линейка с кнопками, предназначенными для выполнения наиболее нужных функций. В левой верней части окна под инструментальной линейкой располагается окно News Server просмотра списка конференций, полученного от сервера конференций. Правее него находится окно просмотра статей той конференции, что была выделена в левом окне. И, наконей, в ниженй части находится окно для просмотра содержимого статьи, выделенной в правом верхнем окне (т. е. в окне просмотра статей). Если статья содержит внутри себя графическое изображение, закодированное программой UUENCODE , это изображение автоматически раскодируется и отображается в окне просмотра содержимого статьи. Когда вы начинаете работу, прежде всего вы должны выбрать в окне News Server ваш сервер конференций. Например, для сети GlasNet это будет сервер news.glas.apc.org. Раскрыв папку, соответствующему выбранному серверу конференций, вы можете выбрать нужную вам конференцию или папку с конференциями. Далее нужно сделать щелчок левой клавишей мыши по названию выбранной вами конференциии, после чего начнется процесс заполнения окна списка статей. Учтите, что список конференций очень большой (в
нем несколько тысяч названий), поэтому при самом
первом подключении к серверу конференций
процесс загрузки этого списка может отнять у вас
несколько минут.
Приложение News ExpressНесмотря на то что современные навигаторы Internet включают в себя средства работы с электронными конференциями, эти средства не всегда удобны. Особенно это сказывается при работе с двоичными конференциями . В этом разделе мы расскажем вам о приложении News Express , которое нам кажется достаточно удобным и легким в использовании. Загрзука приложения News Express из сети InternetПриложение New Express вы сможете найти на сервере WWW в Гонконге по адресу http://www.hk.super.net/shware/winsock-l/Windows95/News/index.shtml. Просматривая страницы сервера http://www.hk.super.net, вы найдете и другие интересные приложения, предназначенные для работы с электронными конференциями, например, WINVN . Запуск приложения и настройка параметровПеред запуском приложения News Express установите соединение с сервером поставщика услуг Internet и сделайте двойной щелчок левой клавишей мыши по пиктограмме приложения. На экране появится главное окно прилжоения, показанное на рис. 3.47.
Рис. 3.47. Главное окно приложения News Express В блокноте Newsgroups отображается список конференций (страницы Subscribed, All, New) или список локальных папок (страница Folder). На странице All отображается полный список конференций. Если вы постоянно работаете с некоторыми из них, имеет смысл "оформить подписку". Это можно сделать с помощью строки Subscribe из меню Group или нажав кнопку подписки в инструментальной линейке (описание этих кнопок мы приведем ниже). Если вы подписались на конференцию при помощи приложения News Express , это не означает, что вам будут приходить по электронной почте все новые статьи, появившиеся в конференции. Просто имя такой конференции появится на странице Subscribed блокнота Newsgroups. Вы будете получать при подключении к серверу конференций только заголовки новых статей, да и то только после того, как сделаете двойной щелчок левой клавишей мыши по названию конференции. Для отображения списка статей приложение News Express создает отдельное окно. На рис. 3.47 это окно называется usenet.comp.binaries.psion, так как для работы была выбрана именно эта конференция. Аналогично, если сделать двойной щелчок левой клавишей мыши по заголовку статьи, внутри главного окна приложения News Express появится еще одно окно, в котором будет отображаться содержимое статьи. Просматривая двоичные конференции, обратите
внимание на то, что слева от заголовка статьи
располагается маленькая пиктограмма, по которой
можно судить о содержимом этой статьи. Приведем
список таких пиктограмм.
При загрузке в двоичные конференции больших по объему файлов их обычно разбивают на несколько частей. При этом в случае разрыва соединения вам не придется загружать весь файл заново, что может иметь значение, если у вас низкоскоростной модем или телефонная линия плохого качества. Если сделать щелчок левой клавишей мыши по пиктограмме статьи, разделенной на несколько частей, вы увидите список содержимого такого архива с указанием размера каждой части. Для загрузки всех частей одновременно сделайте двойной щелчок левой клавишей мыши по указанной пиктограмме. В том случае, если вы решили загружать статью по частям, раскройте архив щелчком мыши и загружайте его отдельные части как самостоятельные статьи. Одно из достоинств приложения News Express заключается в том, что вы можете легко сортировать список статей по дате, заголовку, имени автора или теме простым щелчком левой клавишей мыши по соответствующему заголовку окна просмотра названий статей. Аналогично можно отсортировать список конференций в окне Newsgroups. В верхней части главного окна приложения News Express находится инструментальная линейка с кнопками, предназначенными для выполнения наиболее нужных операций. Ниже мы привели краткое описание указанных
кнопок.
Загрузив статью, вы можете распечатать ее на принтере или сохранить в виде файла на диске. Если статья содержит закодированные двоичные данные, в окне просмотра статьи отображается название соответствующего двоичного файла, как это показано на рис. 3.48.
Рис. 3.48. Статья, в которой закодированы двоичные данные Вы можете сохранить такой файл как обычный текстовый и раскодировать его позже при помощи программы UUDECODE , однако проще это сделать, нажав кнопку раскодирования двоичного файла, которая находится в инструментальной линейке главного окна приложения News Express . Заметим, что для просмотра статей создается только одно окно. Таким образом, вы можете одновременно загружать и просматривать только одну статью. В окне просмотра статьи имеется своя
инструментальная линейка. Описание кнопок,
расположенных в этой линейке, мы привели ниже.
Посылка письма автору статьиДля того чтобы ответить на текущую статью (которую вы в настоящий момент просматриваете) и направить ответ автору в виде электронного письма, нажмите в инструментальной линейке кнопку подготовки к отправке ответа на сообщение в виде письма. После этого на экране появится окно, показанное на рис. 3.49, в котором вы должны подготовить текст письма.
Рис. 3.49. Подготовка ответа на статью Обратите внимание, что поля Subject и To уже заполнены. Если вы желаете отправить кому-либо копию письма, заполните также поле Cc, записав в него электронный адрес второго корреспондента. В окно автоматически копируются строки исходной статьи, которые выделяются символом ">". Вы можете удалить их все или только некоторые, Эти строки нужны для того, чтобы получив ваше письмо, автор статьи сразу понял, о чем идет речь. Свой ответ вы должны написать ниже цитируемых строк исходного сообщения. Окно подготовки сообщения имеет свою
инструментальную линейку с кнопками,
перечисленными ниже.
После того как вы подготовите текст письма, нажмите кнопку отправки статьи или сообщения, расположенную в инструментальной линейке главного окна приложения News Express . На экране появится диалоговая панель, в которой вы должны подтвердить свое желание отправить сообщение (рис. 3.50).
Рис. 3.50. Запрос на отправку сообщения Посылка ответа на статью в конференциюПроцедура посылки ответа на статью в конференцию очень похожа на только что описанную процедуру посылки ответа автору статьи по электронной почте. Разница заключается в том, что для подготовки отправляемого сообщения вы должны нажать кнопку подготовки ответа на статью для записи в конференцию, расположенную в инструментальной линейке главного окна приложения News Express . После этого на экране появится окно, показанное на рис. 3.51.
Рис. 3.51. Окно, предназначенное для подготовки ответа на статью, посылаемого в конференцию В этом окне поля Newsgroups и Subject (название конференции и тема сообщения) уже заполнены. Вы можете указать ключевое слово для поиска в поле Keyword и краткое содержание вашего ответа в поле Summary, однако это необязательно. Далее в окне цитируется текст исходной статьи. Вы можете отредактировать цитату и дописать свой ответ или комментарий к статье. Затем нажмите кнопку отправки статьи или сообщения, расположенную в инструментальной линейке главного окна приложения News Express и подтвердите свое желание послать сообщение в диалоговой панели Notice, нажав кнопку Yes. Запись в конференцию новой статьиДля того чтобы записать в конференцию новую статью, нажмите кнопку подготовки новой статьи к отправке в конференцию, расположенную расположенную в инструментальной линейке главного окна приложения News Express . В результате на экране появится окно New article, показанное на рис. 3.52.
Рис. 3.52. Окно New article, предназначенное для подготовки новой статьи к отправке в конференцию В поле Newsgroups уже указано название конференции, с которой вы работаете. Заметим, что на сервере конференций сети GlasNet имеется специальная конференция glas.test, предназначенная для тестирования и обучения приемам работы с конференциями. При подготовке новой статьи вы должны заполнить поля Subject (тема вашей статьи), Keyword (ключевое слово для поиска) и Summary (краткое описание содержимого статьи). Далее вы можете набрать текст статьи или вставить содержимое текстового файла, нажав соответствующую кнопку на инструментальной линейке окна New article. При добавлении к статье двоичного файла вы должны нажать на указанной инструментальной линейке кнопку с изображением скрепки. После этого вы увидите диалоговую панель Attachment, показанную на рис. 3.53.
Рис. 3.53. Диалоговая панель Attachment Здесь вам следует указать в поле Filename имя добавляемого двоичного файла. Для поиска файла можно воспользоваться кнопкой Browse. Далее следует выбрать в поле Encoding метод кодировки UUEncode. Обратите также внимание на переключатель Cut size. Если его включить, то двоичный файл будет разрезан на несколько частей. Размер этих частей вы можете установить (в строках текста) в поле, расположенном справа от указанного переключателя. Внешний вид окна New article, содержащего текст статьи и добавленный к статье двоичный файл, показан на рис. 3.54.
Рис. 3.54. К тексту статьи был добавлен двоичный файл Настройка параметров приложения News ExpressЕсли вы запускаете приложение News Express в первый раз сразу после установки, на экране появляется блокнот Options, предназначенный для настройки параметров. В дальнейшем для работы с этим блокнотом следует выбрать из меню File строку Options. Прежде всего в блокноте Options вы должны заполнить страницу Servers and Directory, показанную на рис. 3.55.
Рис. 3.55. Страница Servers and Directory блокнота Options В поле News (NNTP) server вы должны указать имя сервера конференций, которое можно узнать у вашего поставщика услуг Internet. При необходимости (о чем можно опять же узнать у поставщика услуг Internet) в полях Username и Password следует указать имя пользователя и пароль для доступа к серверу конференций. В поле Mail (SMTP ) server вы должны указать имя почтового сервера SMTP, что необходимо для обеспечения возможности посылки сообщений из приложения News Express . Затем откройте страницу Personal Information, показанную на рис. 3.56.
Рис. 3.56. Страница Personal Information блокнота Options В поле Full name вы должны указать свое имя (или псевдоним, если для публикации статей в конференции вы предпочитаете пользоваться псевдонимом). Свой электронный почтовый адрес следует записать в поле E-mail address. При необходимости вы также можете указать название своей фирмы в поле Organization и имя файла подписи в поле Default signature file, однако эти поля заполнять не обязательно. Далее мы будем заполнять страницу Newsgroup (рис. 3.57).
Рис. 3.57. Страница Newsgroup блокнота Options Группа переключателей After connected устанавливает режим работы со списком активных конференций сразу после установки соединения с сервером конференций. Если включить переключатель Retrive all active groups, каждый раз после установки соединений вы будете заново получать весь список конференций. Так как этот список имеет большие размеры и на его загрузку требуется много времени, такой режим нужно использовать только при крайней необходимости. По умолчанию включен переключатель Retrieve new groups only (if any), сразу после запуска приложение News Express проверяет, не появились ли в списке новые конференции, и если появились, получает их названия. Этот режим наиболее рационален. В том случае, если вы работаете только с определенным набором конференций, а новые конференции вас не интересуют, включите переключатель Do not retrieve any groups. В этом случае проверка появления новых конференция выполняться не будет. Обратите также внимание на переключатель Automatically connect to news server at startup, расположенный в группе переключателей Options. Если его включить, сразу после запуска приложение News Express предпримет попытку подключится к серверу конференций. Настройки, установленные по умолчанию на странице Article (рис. 3.58), устроят вас в большинстве случаев.
Рис. 3.58. Страница Article блокнота Options При необходимости вы можете выключить переключатель Display inline image (JPEG ), так как бета-версия приложения News Express , расположенная на сервере http://www.hk.super.net на момент создания этой книги плохо работает в режиме отображения графических сообщений, опубликованных в двоичных конференциях. Теперь откройте страницу Miscellaneous, показанную на рис. 3.59.
Рис. 3.59. Страница Miscellaneous блокнота Options Группа органов управления Decode устанавливает параметры для раскодирования двоичных файлов, опубликованных в двоичных конференция. В поле Saving directory вы должны указать путь к каталогу, куда будут записываться раскодированные файлы. При необходимости сразу после загрузки статьи из двоичной конференции вы сможете тут же просматривать раскодированные файлы, если включите переключатель Execute files after decoded. В этом случае для раскодированного файла запускается та программа, которая зарегистрирована в операционной системе Microsoft Windows 95 или Microsoft Windows NT для обработки файлов с данным расширением имени. Если вы собираетесь работать с русскими
конференциями, с помощью группы кнопок Fonts
необходимо указать шрифты, содержащие
символы кириллицы. Как правило, в русских
конференциях используется кодировка KOI-8
. |