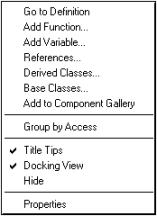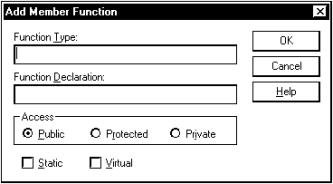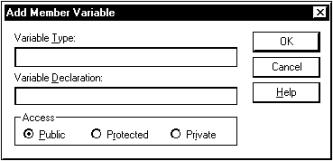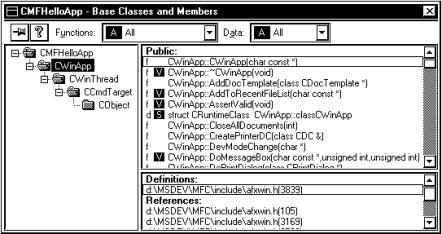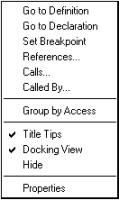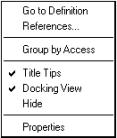Microsoft visual C++ и MFC.© Александр Фролов, Григорий ФроловТом 24, М.: Диалог-МИФИ, 1993. Средства ClassView XE "ClassView"Конечно, вы можете продолжать набирать исходные тексты приложения вручную непосредственно в текстовом редакторе. Но во многих случаях среда VIsual C++ может оказать вам значительную помощь. Одним из средств, способных оказать вам такую помощь уже сейчас, является ClassView. Используя ClassView можно быстро добавлять к классам новые элементы, просматривать структуру наследования классов и выполнять другие полезные операции. После того как вы разберетесь с основными принципами построения приложений Windows с использованием классов MFC, мы продолжим изучение вспомогательных средств VIsual C++. В следующих главах книги мы рассмотрим средства автоматизированного проектирования приложений MFC AppWizard и средство для разработки классов ClassWizard. А сейчас приступим к описанию возможностей ClassView. Выберите из списка ClassView название класса, который вы желаете просмотреть или изменить, и нажмите правую клавишу мыши. На экране появится временное меню, представленное на рисунке 2.14.
Рис. 2.14. Временное меню класса Строки этого меню позволяют выполнять над классами все основные действия. Строка Go to Definition позволяет просмотреть в окне редактирования исходный текст класса. Вы можете редактировать класс непосредственно, но для добавления в класс новых методов и данных удобнее пользоваться строками Add Function и Add Variable. Добавление к классу нового методаЧтобы добавить в класс новый метод, выберите из временного меню строку Add Function. На экране появится диалоговая панель Add Member Function, представленная на рисунке 2.15.
Рис. 2.15. Диалоговая панель Add Member Function В поле Function Type следует ввести тип значения, возвращаемого методом. Объявление метода запишите в поле Function Declaration. В этой же диалоговой панели можно определить область видимости метода. Для этого предназначен переключатель с зависимой фиксацией Access. Он может находиться в трех положениях: Public XE "public" , Protected XE "protected" и Private XE "private" . Переключатели Static и Virtual позволяют определить, что добавляемый метод должен быть объявлен, соответственно, как статический или виртуальный. Когда все поля диалоговой панели заполнены, нажмите кнопку OK. В объявлении класса будет добавлен новый метод. Название метода также появится в списке элементов класса в окне ClassView. Добавление к классу нового элемента данныхПроцедура добавления в класс новых данных сходна с только что описанной процедурой добавления метода. Для этого выберите из меню строку Add Variable. На экране появится диалоговая панель Add Member Variable, представленная на рисунке 2.16.
Рис. 2.16. Диалоговая панель Add Member Variable В поле Variable Type надо ввести тип данных, а в поле Variable Declaration - название соответствующей переменной. Область видимости переменной определяется переключателем Access. С помощью ClassView можно просмотреть список названий файлов в которых используется данный класс. Для этого надо выбрать из временного меню строку References. На экране появится диалоговая панель Definitions and References. Просмотр дерева наследования классовClassView предоставляет очень интересную и полезную возможность просмотра дерева наследования классов приложения. Для этого выберите название интересующего вас класса из списка классов и откройте временное меню, нажав правую кнопку мыши. Строки Derived Classes и Base Classes позволяют просмотреть последовательность классов, порожденных от данного класса или последовательность базовых классов. На рисунке 2.17 мы воспользовались возможностями ClassView для изучения последовательности базовых классов для основного класса приложения MFHello.
Рис. 2.17. Порядок наследования, диалоговая панель Base Classes and Members Диалоговая панель Base Classes and Members не имеет кнопок OK и Cancel. Она закрывается в том случае, если вы выберите из нее элемент класса или переключитесь на другое окно. Иногда удобно, чтобы диалоговая панель постоянно присутствовала на экране. Вы можете “прикрепить” ее к главному окну Microsoft Visual C++. Нажмите кнопку В левой части этой панели отображается список классов в порядке наследования. Базовые классы расположены ниже и правее наследуемых классов. Вы наглядно можете определить, что основным базовым классом для CMFHelloApp является класс CObject. Из этого класса наследуются классы CCmdTarget, CWinThread, CWinApp и только затем класс CMFHelloApp, определенный в приложении. В правой части экрана отображаются элементы класса, выбранного из списка классов. Вы можете просмотреть не только элементы классов, определенных в приложении, но также и элементы классов из библиотеки MFC. Все элементы класса разделены на три группы в зависимости от их области видимости - Public, Protected и Private. Панель Base Classes and Members позволяет легко перейти к редактированию любого элемента класса. Для этого выберите название этого элемента из списка и сделайте по нему двойной щелчок левой кнопкой мыши. Чтобы вам было легче отличить методы от данных класса, перед методами располагается символ f, а перед данными d. Непосредственно перед именем метода или данных расположен символ, позволяющий отличить статические и виртуальные методы. Перед названиями статических методов расположен символ Если список методов и данных класса слишком велик, вы можете отображать в диалоговой панели только их часть. Выберите из поля Functions типы методов, имена которых надо отобразить. Доступны следующие типы методов:
Аналогично, из списка Data надо выбрать типы элементов данных класса, которые надо отображать на экране. В следующей таблице описаны различные типы данных, представленные в списке Data.
В нижней правой части диалоговой панели Base Classes and Members отображаются названия файлов в которых определен (группа Definitions), и в которых используется (группа References) выбранный элемент. Двойной щелчок левой кнопкой мыши позволяет открыть в редакторе соответствующий файл. Курсор при этом сразу устанавливается в то место, где объявляется или используется выбранный элемент класса. Редактирование методов классаВыберите из списка элементов класса интересующий вас метод и нажмите правую кнопку мыши. На экране появится временное меню, показанное нами на рисунке 2.18. Это меню позволяет перейти к редактированию объявления или определения метода, просмотреть те строки исходного текста приложения, в которых вызывается метод, получить список функций и методов, вызываемых выбранным методом.
Рис. 2.18. Временное меню метода Чтобы открыть в редакторе файл, в котором объявляется метод и перейти к его редактированию, выберите из временного меню метода строку Go to Definition. После того как вы добавите в класс новый метод, ClassWizard создаст шаблон метода. Строка Go to Declaration из временного меню метода позволяет изменить этот шаблон по вашему усмотрению. Возможности ClassView можно использовать даже на этапе отладки приложения. Так, из временного меню метода можно установить точку прерывания непосредственно на начало метода. Для этого выберите из меню строку Set Breakpoint. Редактирование элементов данных классаВременное меню данных класса отличается от временного меню метода. Если выбрать из списка элементов класса данные и нажать правую кнопку мыши, на экране появится меню, представленное на рисунке 2.19.
Рис. 2.19. Временное меню метода |