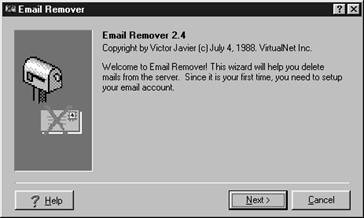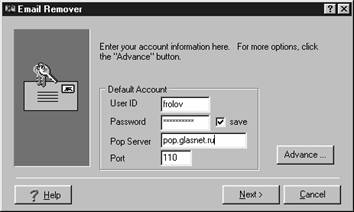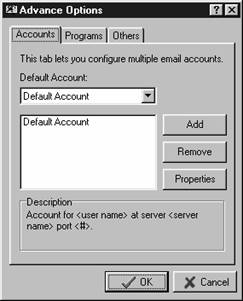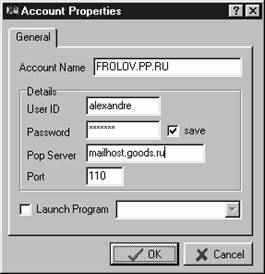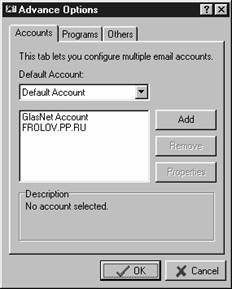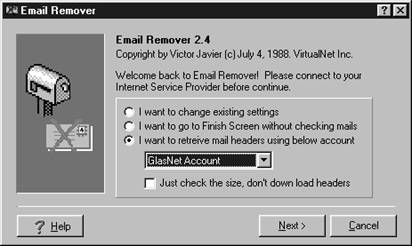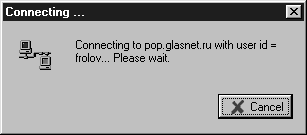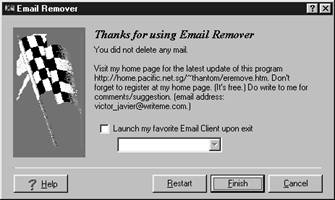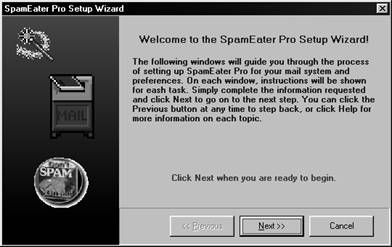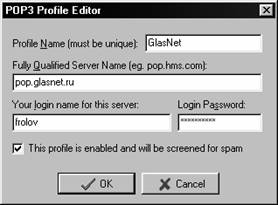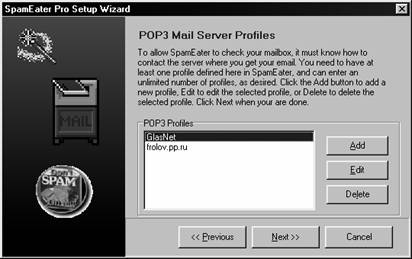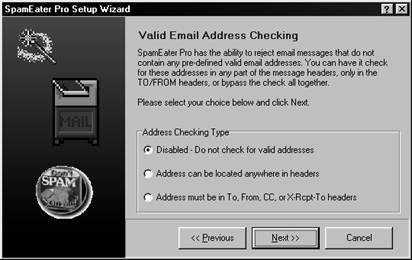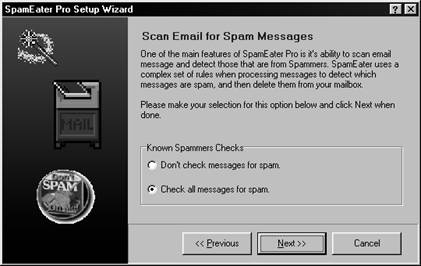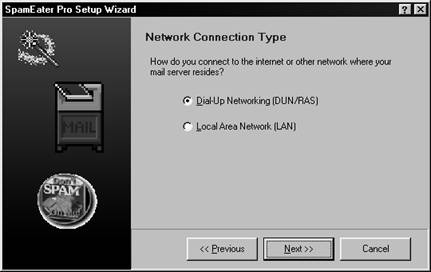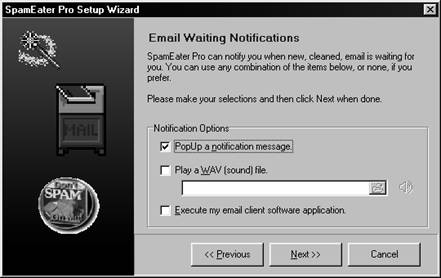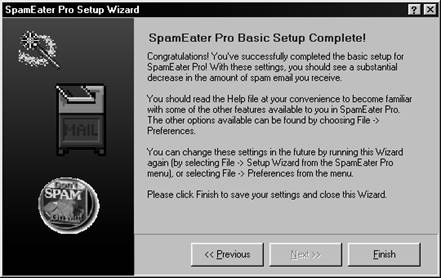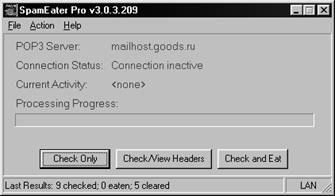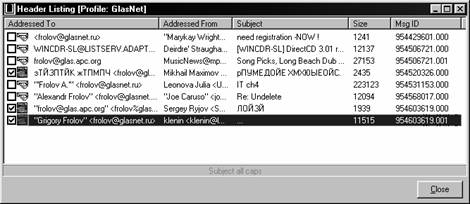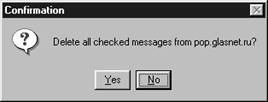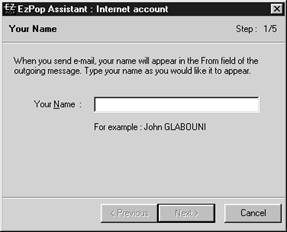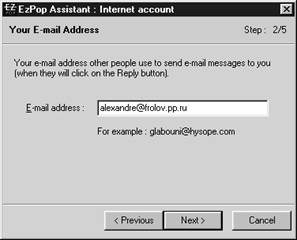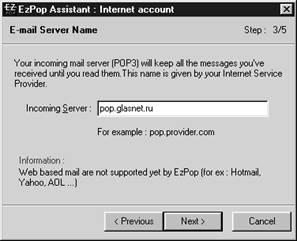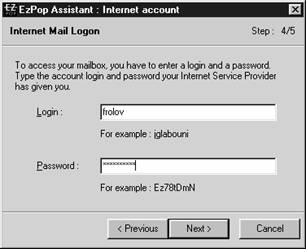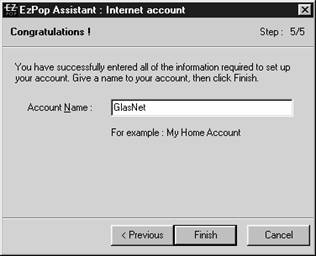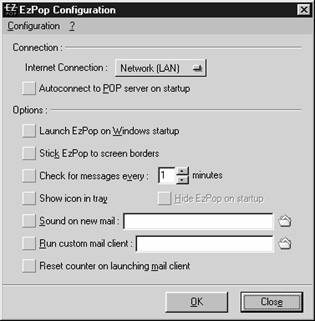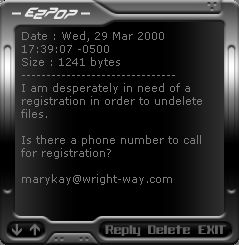|
Электронная почта. Ваш спутник в Интернете (С) Александр Фролов, Григорий Фролов, 2000 6. Утилиты для работы с электронной почтой 6. Утилиты для работы с электронной почтой Программа перекодировки почты MailReader Программа удаления почты Email Remover Почтовый ассистент EzPOP Assistant Настройка программы и работа с ней
Помимо почтовых программ, для работы с серверами электронной почты и почтовыми сообщениями разрабатывались и разрабатываются многочисленные программы (утилиты), облегчающие решение тех или иных задач. Мы не ставим перед собой задачу рассказать обо всех таких утилитах, так как их слишком много. Вы можете познакомиться с ними, посетив один из каталогов бесплатных и условно-бесплатных программ, расположенный в Интернете на серверах Web. Мы познакомим Вас только с некоторыми, наиболее полезными, на наш взгляд, программами, облегчающими перекодировку почтовых сообщений и проверку почтового ящика, расположенного на сервере POP3. Описание остальных утилит, описанных в этой главе, а также много других полезных программ Вы найдете на серверах, специально предназначенных для распространения бесплатных и условно-бесплатных программ: · http://www.download.com · http://www.download.ru · http://www.files.com · http://www.freesoftware.com · http://www.freeware.ru · http://www.shareware.com · http://www.tucows.com · http://www.windowscentral.com · http://www.winfiles.com · http://www.zdnet.ru Программа перекодировки почты MailReader Многообразие кодировок, применяемых при передаче электронной почты для символов кириллицы, перекодировка сообщений, выполняемая почтовыми серверами, а также всевозможные ограничения почтовых программ иногда сильно затрудняют переписку на русском языке. Такие почтовые программы, как Microsoft Outlook Express, Netscape Messenger и The Bat!, позволят Вам подобрать кодировку для «нечитаемого» письма, однако предлагаемых ими вариантов кодировки всего насколько — KOI-8, Windows-1251, DOS, ISO-8859-5 и т. п. А ведь пока Ваше сообщение достигнет адресата, с ним могут произойти ужасные вещи, например многократные перекодировки и даже обнуление всех старших бит каждого символа сообщения. Аналогичные неприятности случаются и с заголовком письма, поэтому прочитать содержимое поля Тема (Subject) иногда очень непросто. Еще одна головная боль — так называемая кодировка Волапюк, или латиница. При ее использовании русские символы заменяются латинскими, имеющими схожее начертание или произношение. Эту кодировку применяют обычно, когда операционная система, почтовая или какая-то другая программа, вовлеченная в процесс передачи почты, наотрез отказывается работать с символами кириллицы. Прочитать такое сообщение, конечно, можно, но дается это с заметным трудом. А ведь еще нужно суметь написать ответ по-русски, причем латинскими символами! Чтобы как-то решить эти проблемы, в АО «Агама» разработали программу автоматического перекодирования почты с названием MailReader, версия 1.52 которой работает в среде Microsoft Windows 98/NT/2000. Эта программа поставляется в виде редактора, интегрируемого с клиентами Microsoft Exchange и Microsoft Outlook. Пользователи других почтовых программ (в частности, Microsoft Outlook Express), а также бесплатных почтовых служб могут запускать MailReader как автономную программу. Кроме того программа поддерживает расширение для текстового процессора Microsoft Word. Программа MailReader интересна, прежде всего, тем, что она «умеет» сама определять, что же было сделано с сообщением, используя для контроля систему проверки орфографии, разработанную в АО «Агама». Затем программа легко восстанавливает исходный текст, даже если он был многократно перекодирован по дороге или если отправитель сам «зашифровал» его кодировкой Волапюк. Более того, MailReader пытается восстановить даже сообщения с обнуленным старшим битом. В этом случае от исходного текста уже почти ничего не остается, однако смысл его уловить все же можно. В процессе расшифровки MailReader перебирает тысячи возможных схем искажения сообщений, встречающихся на практике. Те из них, что встречаются чаще всего, сохраняются под различными именами. Еще одна важная функция MailReader — кодирование посылаемых сообщений таким образом, чтобы адресат смог их принять. Например, если Вы получили сообщение в кодировке Волапюк, MailReader расшифрует его, и зашифрует Ваш ответ тем же самым образом. Средства MailReader позволят Вам закодировать сообщение в формате программы UUENCODE для передачи по каналам, не воспринимающим символы кириллицы. Естественно, возможна и обратная перекодировка полученных в этом формате сообщений и файлов. На рис. 6-1 показан фрагмент полученного нами искаженного сообщения, расшифровать которое вручную не представляется возможным.
Рис. 6-1. Исходное закодированное сообщение Нажав на кнопку c инструментальной панели с изображением вопросительного знака красного цвета, мы запускаем процесс поиска подходящей схемы искажения (рис. 6-2).
Рис. 6-2. Поиск наиболее подходящей схемы искажения для расшифровки сообщения Через несколько секунд в списке лучших десяти схем появятся названия, около которых проставлен процент «попадания» (он зависит от количества слов без ошибок). Выбрав лучшую схему с загадочным названием РосПись и щелкнув кнопку Декодировать, получаем вполне удовлетворительный результат (рис. 6-3).
Рис. 6-3. Результат расшифровки сообщения Как видите, сообщение оказалось полностью расшифрованным. Кстати, при помощи панели настройки параметров программы MailReader нетрудно определить, какие последовательности перекодировок используются в той или иной схеме. В частности, схема РосПись предполагает перекодирование из KOI-8 в кодировку Windows-1251. Вы можете формировать и свои собственные схемы, придумывая для них такие же загадочные названия. Если Вас заинтересовала программа MailReader, обратитесь за ее бесплатной оценочной копией на сервер Web АО «Агама» http://www.agama.com. Эта копия рассчитана на 30 запусков, причем, по утверждению разработчиков, удаление программы и ее повторная установка не влияют на содержимое счетчика запусков. Коммерческая версия привязывается к конкретному компьютеру в процессе регистрации, выполняемой через Интернет. Вы можете купить лицензии сразу на несколько компьютеров. Чтобы нужно перенести MailReader с одного компьютера на другой, достаточно выполнить повторную регистрацию. При этом, однако, нужно сообщить в АО «Агама» причину перерегистрации. Программа удаления почты Email Remover Предположим, в один прекрасный день Вы обнаруживаете, что Ваш почтовый ящик забит сообщениями огромного размера, которые не удается ни прочитать за разумное время, ни удалить с сервера. Из рассмотренных нами почтовых программ только программа The Bat! умеет удалять сообщения с почтового сервера, не загружая их полностью на диск локального компьютера. Что же делать Вам, дабы очистить почтовый ящик от ненужной почты, если Вы используете другие программы? Советуем Вам обратить Ваше внимание на бесплатную программу удаления почты Email Remover, которую можно загрузить, например, из библиотеки бесплатных и условно-бесплатных программ (http://www.tucows.com). Эта программа способна получить и показать на экране список сообщений, находящихся в Вашем почтовом ящике. Для каждого сообщения отображается такая информация, как размер, дата получения, адрес отправителя и содержимое поля Тема (Subject). Отметив ненужные сообщения, Вы сможете их удалить без загрузки. В процессе установки программы Email Remover необходимо указать параметры для подключения к почтовому серверу POP3. Загрузив из Интернета дистрибутивный файл, запустите его на выполнение. Вы увидите первое окно мастера установки Email Remover, показанное на рис. 6-4.
Рис. 6-4. Первое окно мастера установки программы Email Remover Щелкните кнопку Next. На экране появится диалоговое окно, в котором нужно указать информацию, необходимую для подключения к серверу POP3 (рис. 6-5).
Рис. 6-5. Ввод параметров подключения к серверу POP3 Укажите в полях User ID и Password свои идентификатор и пароль доступа к серверу POP3 соответственно. Доменный адрес сервера следует ввести в поле Pop Server. При необходимости Вы можете также изменить номер порта для обращения к серверу POP3, если провайдер применяет нестандартное значение. Щелкнув кнопку Advance, введите, если это необходимо, параметры еще нескольких серверов POP3 в диалоговом окне Advance Options (рис. 6-4).
Рис. 6-6. Диалоговое окно Advance Options Чтобы добавить в список серверов POP3 новый сервер, щелкните кнопку Add. На экране появится диалоговое окно Account Properties (рис. 6-7).
Рис. 6-7. Диалоговое окно Account Properties В поле Account Name введите название сервера. Это может быть название компании провайдера или любая другая текстовая строка. Далее заполните поля User ID, Password и Pop Server, как и в диалоговом окне, показанном на рис. 6-5. Однако теперь Вам надо указать параметры для подключения к другому серверу POP3. Щелкнув кнопку OK, Вы увидите, что теперь в списке указаны названия двух серверов POP3 (рис. 6-8).
Рис. 6-8. В списке появилось название второго сервера POP3 При необходимости Вы легко измените название и параметры подключения к серверу, выделив его в этом списке и щелкнув кнопку Properties. Для удаления сервера из списка воспользуйтесь кнопкой Remove. Сразу после завершения установки и при каждом запуске программы Email Remover на экране будет появляться первое окно мастера проверки почты, показанное на рис. 6-9.
Рис. 6-9. Первое окно мастера проверки почты Оно предоставляет три возможности. Вы вправе изменить параметры программы, отметив флажок I want to change existing settings, завершить работу мастера, отметив флажок I want to go to Finish Screen without checking mails, или получить заголовки почтовых сообщений, воспользовавшись флажком I want to retrieve mail headers using below account. Мы остановимся на последнем варианте, так как именно он позволяет удалить ненужные сообщения из почтового ящика без их предварительной загрузки. Выбрав нужный сервер из списка, щелкните кнопку Next. Через некоторое время на экране появится окно, в котором будет отображаться ход процесса подключения к серверу и извлечения заголовков сообщений (рис. 6-10).
Рис. 6-10. Программа подключается к серверу POP3 Когда заголовки будут загружены, на экране появится список сообщений (рис. 6-11).
Рис. 6-11. Список сообщений Щелкнув строку нужного сообщения правой клавишей мыши, Вы можете его просмотреть (выбрав строку Preview), загрузить первые 100 строк (строка Retrieve first 100 lines) или полностью (строка Retrieve Entire Messages). Выделите в списке сообщения, не представляющие для Вас никакого интереса, а затем щелкните кнопку Next. Выделенные сообщения будут удалены из Вашего почтового ящика, после чего на экране появится последнее окно мастера (рис. 6-12).
Рис. 6-12. Последнее окно мастера проверки почты Для завершения работы программы щелкните кнопку Finish. Если Ваш почтовый ящик подвергается атакам рекламных агентов, попробуйте воспользоваться условно-бесплатной утилитой SpamEater Pro. Вы можете бесплатно загрузить ее с узла http://www.hms.com для 30-дневного тестирования. Разработчики программы SpamEater Pro утверждают, что она способна удалить не менее 95% рекламных сообщений из каталогов сервера POP3 без загрузки самого сообщения на локальный диск компьютера. Кроме того, эта утилита может периодически проверять Ваш почтовый ящик, извещая звуковым сигналом о наличии в нем сообщений, свободных от рекламы. Программа запускается вручную (для этого ее пиктограмма помещается на панели системных задач) или работает в интерактивном режиме, отображая список сообщений, расположенных в почтовом ящике. Вы вправе сами выбрать, какие сообщения подлежат удалению, а какие должны быть загружены. Установить SpamEater Pro очень просто. При первом запуске программы установки на экране появляется сообщение о необходимости определить параметры сервера POP3 (рис. 6-13).
Рис. 6-13. Сообщение о необходимости определения параметров сервера POP3 Щелкните кнопку OK для запуска мастера установки. Первое окно мастера показано на рис. 6-14.
Рис. 6-14. Первое окно мастера установки программы SpamEater Pro Щелкните кнопку Next для продолжения процесса. В следующем окне (рис. 6-15) введите название сервера POP3 (в поле Profile name), доменное имя сервера (в поле Fully Qualified Server Name), идентификатор и пароль для доступа к серверу (соответственно, в полях Your login name for this server и Login Password).
Рис. 6-15. Ввод параметров доступа к серверу POP3 Отметьте также флажок This profile is enabled and will be screened for spam для активизации профиля доступа к серверу. Щелкнув кнопку OK, Вы окажетесь в следующем окне мастера установки (рис. 6-16).
Рис. 6-16. Список серверов POP3 Кнопкой Add можно добавить в расположенный здесь список еще один или несколько серверов POP3, а также изменить параметры доступа к серверу, выделив его в списке и щелкнув кнопку Edit. В следующем окне мастера установки необходимо задать режим работы утилиты SpamEater Pro (рис. 6-17).
Рис. 6-17. Определение режима работы утилиты SpamEater Pro Вы можете настроить утилиту SpamEater Pro таким образом, что все сообщения, не содержащие в теле сообщения или заголовке адреса из заранее определенного списка, будут автоматически удаляться. По умолчанию такой режим, допускающий получение писем только от некоторых корреспондентов, выключен. Чтобы его активизировать, отметьте флажок Address can be located anywhere in headers или Address must be in To, From, CC, or X-Rcpt-To headers. В первом случае адрес должен находиться в любом месте заголовка, а во втором — только в полях To, From, CC или X-Rcpt-To. В следующем окна мастера установки отметьте флажок Check all messages for spam (рис. 6-18). Включится механизм фильтрования рекламной почты.
Рис. 6-18. Включение режима фильтрации рекламной почты Анализируя содержимое заголовков и тела сообщения, программа SpamEater Pro способна обнаруживать в потоке почты рекламные сообщения и удалять их из Вашего почтового ящика. Щелкнув кнопку Next, Вы окажетесь в следующем окне мастера установки (рис. 6-19).
Рис. 6-19. Выбор способа подключения к Интернету Здесь необходимо указать способ подключения Вашего компьютера к Интернету. Если Вы соединяетесь через модем, отметьте флажок Dial-Up Networking (DUN/RAS), а если через локальную сеть — отметьте флажок Local Area Network (LAN). При использовании модема в следующем окне мастера (рис. 6-20) необходимо выбрать соединение и указать телефонный номер, идентификатор и пароль пользователя. В этом случае утилита SpamEater Pro сможет сама подключаться к почтовому серверу и удалять рекламные сообщения.
Рис. 6-20. Выбор параметров соединения для подключения к Интернету Далее в окне, показанном на рис. 6-21, необходимо указать способ, которым утилита SpamEater Pro будет извещать Вас обо всех событиях, связанных с обработкой почты.
Рис. 6-21. Выбор способа извещения о событиях, связанных с обработкой почты Отметив флажок PopUp a notification message, Вы включите режим извещения при помощи диалогового окна. Такое окно будет появляться на экране компьютера, когда программа выполнит какую-либо операцию с почтой. Дополнительно Вы можете включить звуковое извещение, отметив флажок Play a WAV (sound) file и выбрав из списка, расположенного рядом с этим флажком, любой файл WAV. Кроме того, если Вы установите флажок Execute my client software application, утилита сама запустит почтовую программу при обнаружении новых сообщений. Когда установка будет завершена, на экране появится последнее окно мастера (рис. 6-22).
Рис. 6-22. Последнее окно мастера установки Здесь щелкните кнопку Finish. Сразу после установки Вы можете запустить утилиту SpamEater Pro, воспользовавшись ее пиктограммой в меню старта. Главное окно утилиты показано на рис. 6-23.
Рис. 6-23. Главное окно утилиты SpamEater Pro Кнопка Check Only позволяет проверить почтовый ящик на наличие в нем рекламных сообщений. Результаты проверки будут записаны в журнал, но сами сообщения останутся на сервере. Если щелкнуть кнопку Check/View Headers, утилита проверит заголовки сообщений и покажет их список (рис. 6-24).
Рис. 6-24. Список сообщений, хранящихся в почтовом ящике Просмотрев этот перечень, Вы можете отметить флажки около тех сообщений, которые Вам не нужны. После того как Вы щелкнете кнопку Close, все отмеченные сообщения будут удалены из почтового ящика без предварительной загрузки. Перед этим, однако, на экране появится предупреждающее сообщение, показанное на рис. 6-25.
Рис. 6-25. Предупреждающее сообщение об удалении почты Если Вы щелкнете кнопку Yes, отмеченные Вами сообщения будут удалены. Чтобы настроить параметры работы программы SpamEater Pro, выберите из меню File строку Preferences. На экране появится диалоговое окно SpamEater Pro Preferences с несколькими вкладками. На вкладке POP3 Profiles настраивают параметры подключения к серверам POP3. Вкладка Valid Addresses позволяет создать или отредактировать список адресов корреспондентов, от которых Вы бы хотели получать сообщения. На вкладке Exceptions задают список адресов корреспондентов, сообщения от которых не требуется проверять на наличие рекламы. На вкладке Filter Rules определены правила того, как программа SpamEater Pro отличает обычную почту от рекламной. Здесь находятся флажки, установив или сбросив которые Вы зададите или отмените эти правила. Например, программа способна проверить правильность заполнения адресных полей заголовка сообщения, наличие определенных символов в поле Subject и т. д. На вкладке Notification можно настроить режим вывода сообщения о возникновении какого-либо события, связанного с обработкой почты. Вкладка Network позволяет настроить параметры подключения к Интернету, а вкладка Misc — режим запуска утилиты. Почтовый ассистент EzPOP Assistant Запуск современной почтовой программы, такой, например, как Microsoft Outlook, иногда длится довольно долго. Если Вам нужно периодически следить за поступлением новой почты, вместо почтовой программы стоит использовать одну из утилит, специально разработанных для этой цели. В качестве средства проверки почты попробуйте бесплатную утилиту EzPOP Assistant. Эта программа доступна для загрузки с сервера http://www.glabouni.com/EzPop. Работая в фоновом режиме, программа EzPOP Assistant способна проверять содержимое Вашего почтового ящика через заданные промежутки времени. При поступлении новых сообщений на экране появится окно утилиты с извещением об этом событии. Загрузив из Интернета установочный файл программы, запустите его на выполнение. На экране компьютера появится первое диалоговое окно мастера установки, показанное на рис. 6-26.
Рис. 6-26. Первое диалоговое окно мастера установки Введите здесь Ваше имя и щелкните кнопку Next. В следующем окне мастера установки (в поле E-mail address), показанном на рис. 6-27, введите Ваш адрес электронной почты.
Рис. 6-27. Ввод адреса электронной почты Далее в поле Incoming Server задайте доменное имя почтового сервера POP3 — его Вам сообщит по Вашей просьбе провайдер (рис. 6-28).
Рис. 6-28. Ввод доменного адреса почтового сервера POP3 Следующее диалоговое окно мастера установки (рис. 6-29) предназначено для ввода идентификатора и пароля, применяемого для подключения к серверу POP3.
Рис. 6-29. Ввод идентификатора и пароля для подключения к серверу POP3 И наконец, в последнем окне мастера установки Вам надо задать произвольное название почтового сервера (рис. 6-30).
Рис. 6-30. Ввод названия почтового сервера Щелкните кнопку Finish — установка программы будет закончена. Настройка программы и работа с ней После завершения установки на экране появится главное окно программы (рис. 6-31), имеющее несколько необычный вид.
Рис. 6-31. Главное окно программы EzPOP Assistant В нижнем левом углу находятся кнопки, предназначенные для выполнения таких операций, как установка соединения с сервером POP (кнопка с изображением телефонного аппарата), разрыв связи с Интернетом (кнопка с изображением телефонной трубки), проверка поступления сообщений (кнопка с изображением почтового ящика) и запуск почтовой программы (кнопка с изображением конверта). Чтобы настроить параметры работы утилиты EzPOP Assistant, щелкните правой клавишей мыши по ее окну и выберите из появившегося на экране меню строку Configure. Появится диалоговое окно настройки EzPOP Configuration, показанное на рис. 6-32.
Рис. 6-32. Диалоговое окно настройки EzPOP Configuration В списке Internet Connection, расположенном в верхней части этого окна, укажите тип соединения с Интернетом — через локальную сеть или через модем. Дабы задать второй вариант, выберите в списке строку Modem (DUN). Для того чтобы программа проверки почты автоматически запускалась при загрузке операционной системы, отметьте флажок Launch EzPop on Windows startup. Вы можете установить интервал времени, через который осуществляется проверки почты. Для этого отметьте флажок Check for messages every X minutes и укажите интервал в поле, расположенном справа от данного флажка. Отметив флажок Show icon in tray, Вы разрешите программе поместить свою пиктограмму в системной области панели задач. Флажок Sound on new mail и расположенные рядом с ним элементы управления позволяют выбрать файл формата WAV для звуковой индикации поступления новой почты. Когда при проверке в почтовом ящике будут обнаружены новые сообщения, дважды щелкните одно из них левой клавишей мыши. На экране появится окно программы EzPOP Assistant, предназначенное для просмотра новых сообщений (рис. 6-33).
Рис. 6-33. Окно просмотра новых сообщений Щелкая кнопки в виде стрелок, направленных вниз и вверх, Вы можете просмотреть текст всего сообщения. В нижней части окна имеются три кнопки. Щелкнув кнопку Reply, Вы ответите на сообщение, посредством кнопки Delete Вы удалите его или посредством кнопки Exit завершите просмотр. Для отправки ответа почтовая программа будет запущена автоматически. |