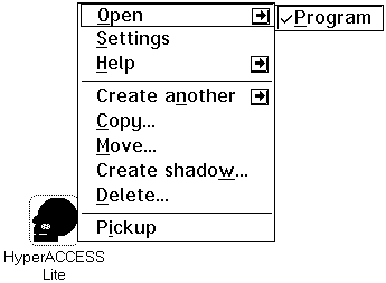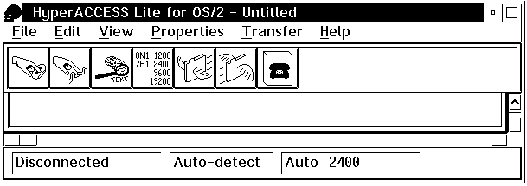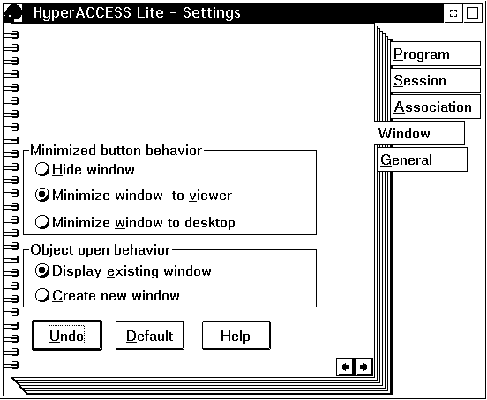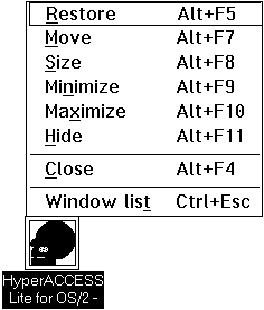Операционная система OS/2 Warp© Александр Фролов, Григорий ФроловТом 20, М.: Диалог-МИФИ, 1993, 271 стр. 3.3. Окна приложений и программВ среде операционной системы IBM OS/2 Warp вы можете запускать приложения IBM OS/2 и Microsoft Windows, а также программы DOS. Что касается программ IBM OS/2, то их можно разделить на два типа - программы, ориентированные на символьный интерфейс пользователя и приложения Presentation Manager, ориентированные на графический интерфейс. Последние могут использовать возможности объектно-ориентированной оболочки Workplace Shell. Программы IBM OS/2, имеющие символьный интерфейс, могут быть запущены в полноэкранном или оконном режиме. В первом случае такой программе выделяется весь экран (как программе DOS), во втором - только его часть (окно). Приложению Presentation Manager выделяется окно, однако пользователь в большинстве случаев может увеличить размеры такого окна до размеров экрана. Программы DOS также могут работать либо в полноэкранном, либо в оконном режиме. Что же касается приложений Microsoft Windows, то вы можете запускать их по-разному. Во-первых, вы можете запустить оболочку Microsoft Windows в полноэкранном режиме. В этом случае внешний вид рабочего стола IBM OS/2 Warp изменится и будет практически неотличим от внешнего вида рабочего стола Microsoft Windows. Полноэкранный режим позволяет вам работать с приложениями Microsoft Windows таким же образом, что и в среде "натуральной" операционной системы Microsoft Windows. Во-вторых, вы можете запускать приложения Microsoft Windows непосредственно из оболочки Workplace Shell. При этом окна этих приложений будут расположены на поверхности рабочего стола Workplace Shell наряду с окнами приложений IBM OS/2. Если вы интенсивно работаете как с приложениями Microsoft Windows, так и с приложениями IBM OS/2, второй вариант запуска приложений Microsoft Windows может оказаться для вас более удобным. Запуск приложения или программыОбъектно-ориентированная оболочка Workplace Shell облегчает работу с документами, исключая в большинстве случаев необходимость запуска каких-либо программ или приложений. Например, для того чтобы отредактировать текстовый документ, пользователю достаточно сделать двойной щелчок по пиктограмме этого документа или вызвать контекстное меню и выбрать из него нужную строку. Однако разумеется, Workplace Shell позволяет использовать и традиционную схему, когда пользователь запускает программу и с ее помощью обрабатывает документы либо делает что-то еще. Для пользователя запуск приложения или программы не отличим от активизации другого объекта и выполняется либо двойным щелчком левой клавиши мыши по пиктограмме приложения либо при помощи контекстного меню. В последнем случае из меню "Open" необходимо выбрать строку "Program" (рис. 3.18).
Рис. 3.18. Контекстное меню программы Изменение размеров окнаВы можете работать с окном приложения Presentation Manager почти также, как с окном папки. В частности, используя толстую рамку, расположенную вокруг окна программы, можно мышью изменить размеры окна. Однако окно программы не обязательно имеет такую рамку. Если рамки нет, размеры окна изменить нельзя. Минимизация и максимизация окнаЭти операции выполняется аналогично операциям минимизации и максимизации папок, но с небольшими отличиями. В правой части заголовка окна программы могут располагаться такие же кнопки, что и в правой части заголовка папки (рис. 3.19).
Рис. 3.19. Окно приложения HyperACCESS Lite for OS/2 Те из вас, кто работал в среде Microsoft Windows, могут заметить, что окно приложения Presentation Manager, показанное на рис. 3.17, похоже на окно приложения Microsoft Windows - в нем есть заголовок с пиктограммой для вызова системного меню, кнопки минимизации и максимизации, набор кнопок Toolbar и окно Statusbar. Однако кнопка минимизации приложения IBM OS/2 действует по-другому. По умолчанию эта кнопка и в самом деле используется для минимизации. Если ее нажать, окно приложения исчезнет. При этом в окне приложения Minimized Window Viewer появится пиктограмма минимизированного приложения. Для того чтобы вернуть окно приложения к исходному виду, достаточно сделать двойной щелчок мышью по его пиктограмме в окне Minimized Window Viewer или выбрать окно из списка окон "Window List" (рис. 3.14). Однако вы можете изменить действие кнопки минимизации. Для этого вам надо вызвать контекстное меню приложения, сделав по его пиктограмме щелчок правой клавишей мыши. Из появившегося в результате этого меню выберите строку "Settings". На экране появится блокнот, в котором вам нужно выбрать диалоговую панель "Window" (рис. 3.20).
Рис. 3.20. Изменение свойств окна приложения HyperACCESS Lite for OS/2 Обратите внимание на переключатели в группе "Minimized button behavior". По умолчанию включен переключатель "Minimize window to viewer". При этом, когда пользователь нажимает кнопку минимизации, окно приложения исчезает с экрана и отображается в виде пиктограммы в окне приложения Minimized Window Viewer. Если же вы включите переключатель "Hide window", поведение окна приложения будет похоже на поведение папок. Теперь при минимизации окно приложения будет скрыто, причем в окне приложения Minimized Window Viewer никаких новых пиктограмм не появится. Для возвращения окна к исходному виду необходимо воспользоваться списком окон "Window List". Несмотря на то что фактически кнопка минимизации превратилась в кнопку для скрытия, ее внешний вид не изменился (как это произошло бы в аналогичной ситуации с кнопкой минимизации папки). Можно также включить переключатель "Minimize window to desktop". В этом случае, если пользователь нажмет кнопку минимизации, окно приложения будет свернуто в пиктограмму. Эта пиктограмма появится в нижней части рабочего стола Workplace Shell и будет иметь толстую рамку, такую же, как и окно свернутого приложения. Такую пиктограмму можно перемещать по поверхности стола не только правой, но и левой клавишей мыши. Если сделать один щелчок левой или правой клавишей мыши по пиктограмме приложения, свернутого на поверхность стола Workplace Shell, появится меню, показанное на рис. 3.21.
Рис. 3.21. Меню приложения, свернутого на поверхность стола Workplace Shell Пользуясь этим меню, можно восстановить размеры окна (строка "Restore"), перемещать его по поверхности стола (строка "Move"), изменить размеры окна (строка "Size") и т. д. В зависимости от текущего состояния окна некоторые строки в этом меню могут быть недоступны. Они будут отображаться серым цветом. Например, для окна, свернутого в пиктограмму, недоступна строка "Minimize", так как окно уже минимизировано. Как закрыть окно приложенияДля того чтобы закрыть окно приложения вы можете воспользоваться той же методикой, что используется для закрытия папки. Проще всего сделать двойной щелчок левой клавишей мыши по пиктограмме системного меню, расположенной в левой части заголовка окна. Можно также воспользоваться системным меню, выбрав из него строку "Close", нажать комбинацию клавиш <Alt+F4> (как в среде Microsoft Windows) или закрыть приложение из списка окон "Window List". Если в результате ошибки программа DOS или приложение Microsoft Windows не воспринимают прерывания от мыши или клавиатуры, вы можете попытаться отобразить список окон с помощью комбинации клавиш <Control+Esc> и завершить работу "провинившейся" программы. Для этого сделайте щелчок правой кнопкой мыши щелчок по соответствующей пиктограмме и из появившегося меню выберите строку "Close". |