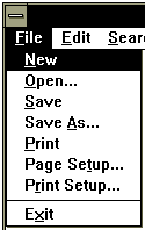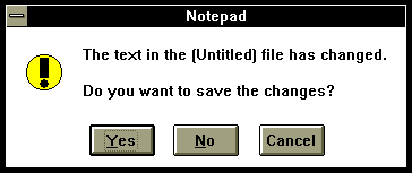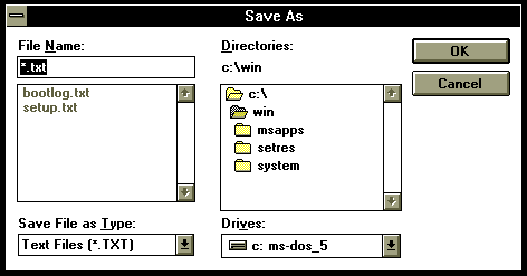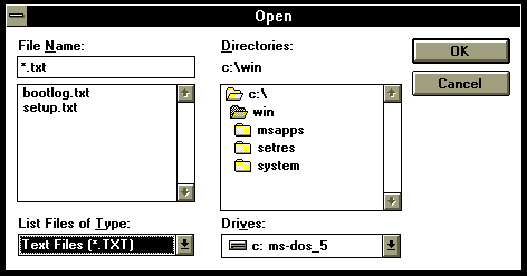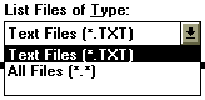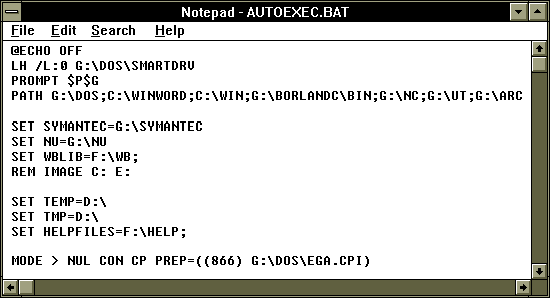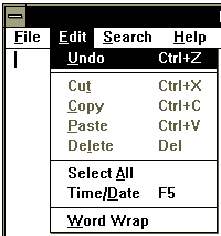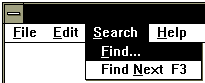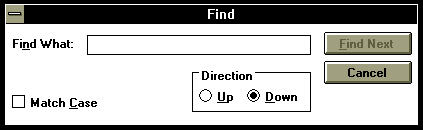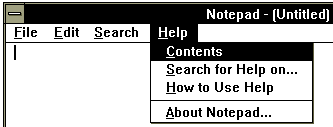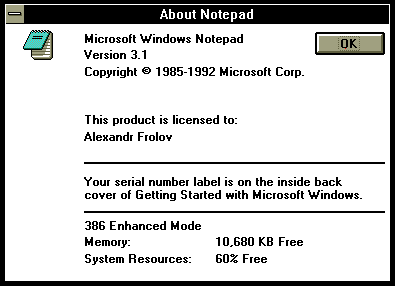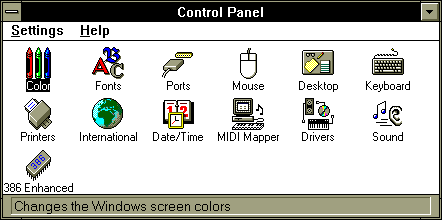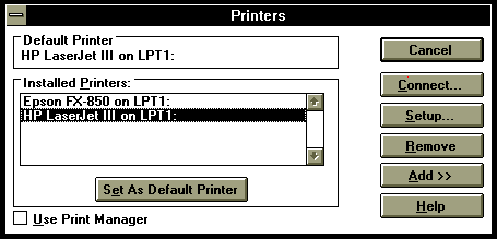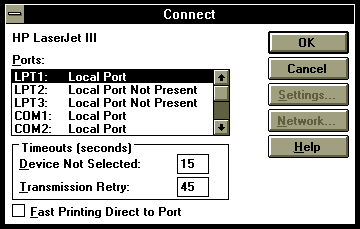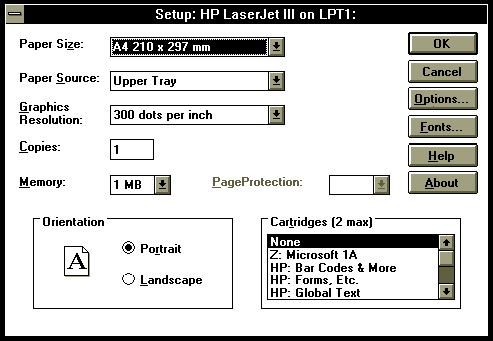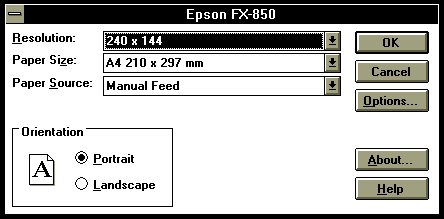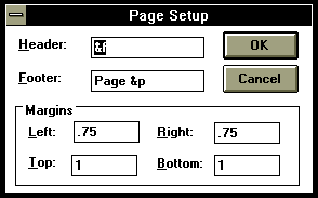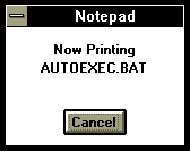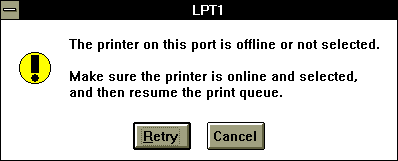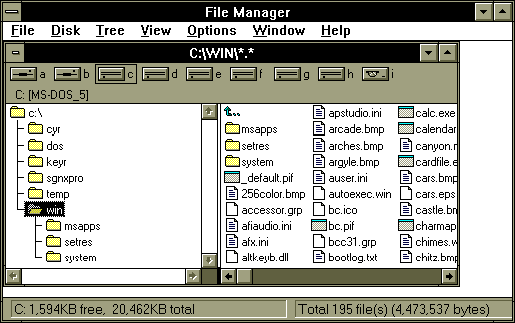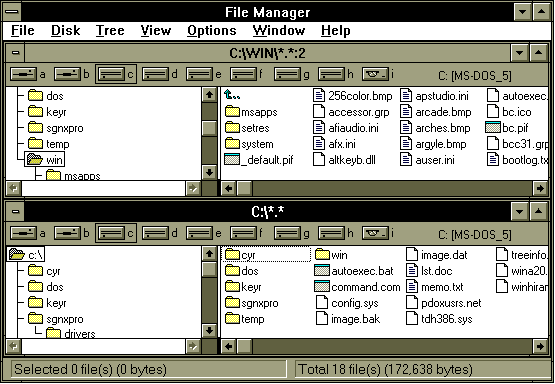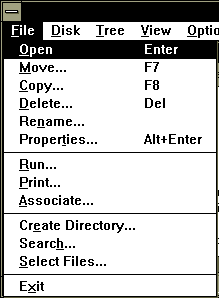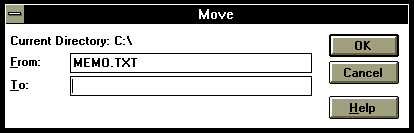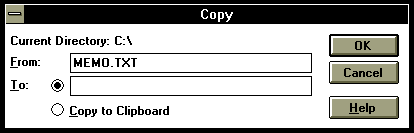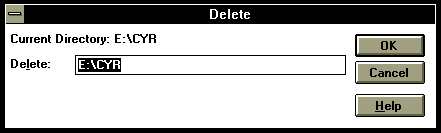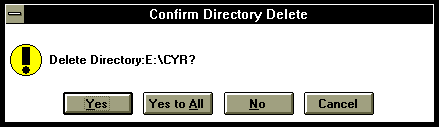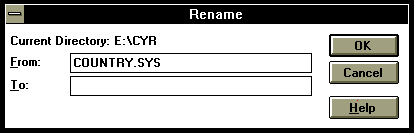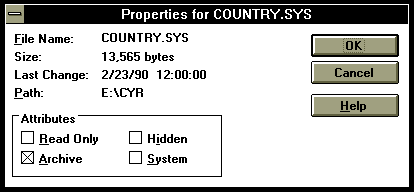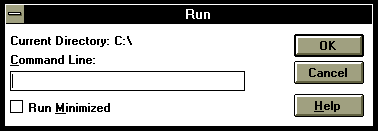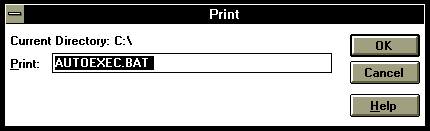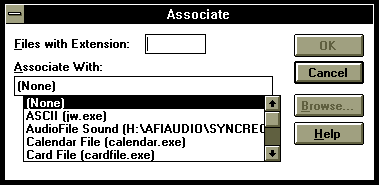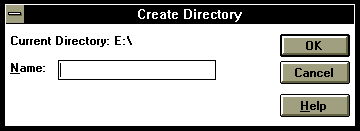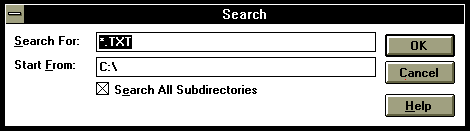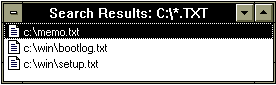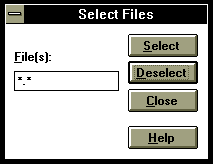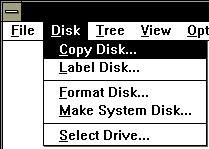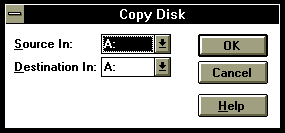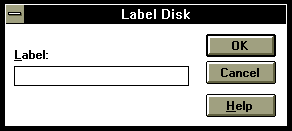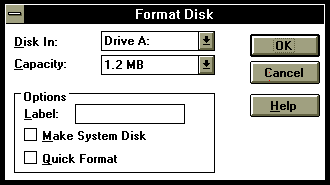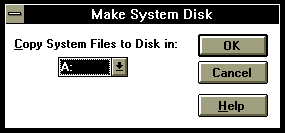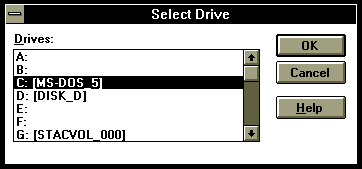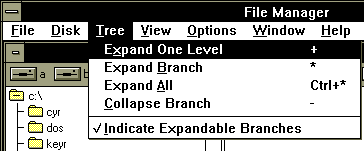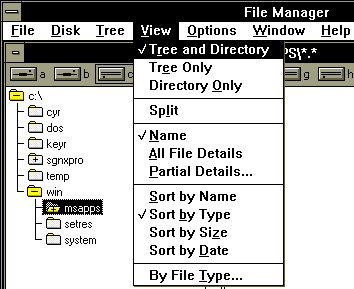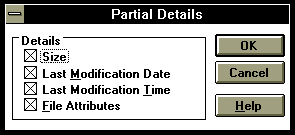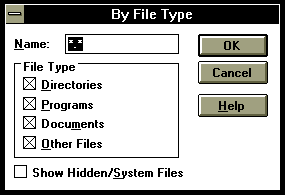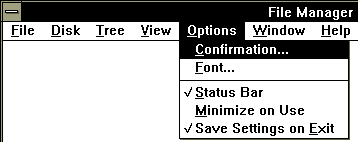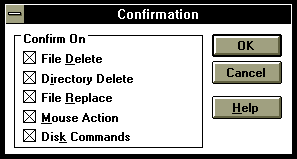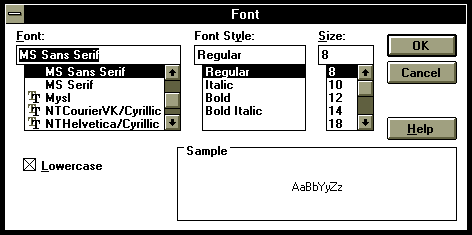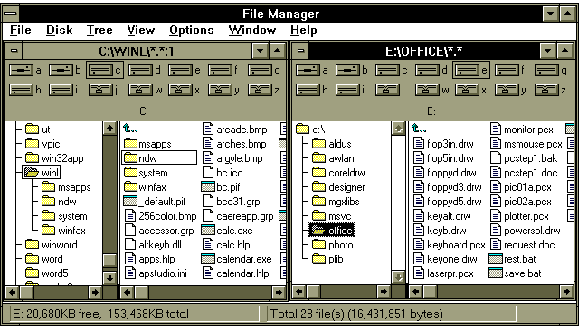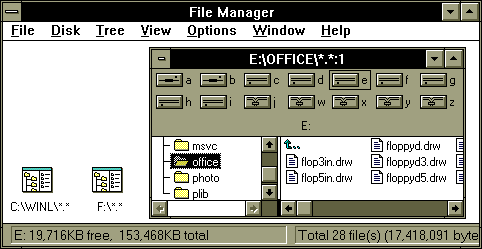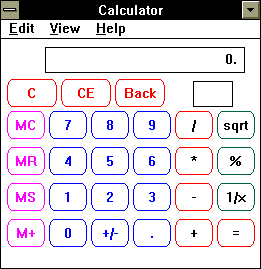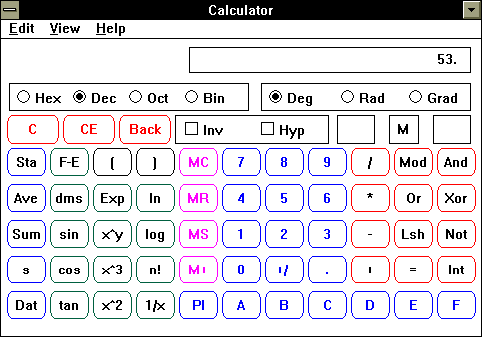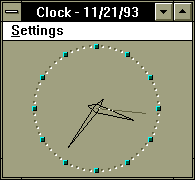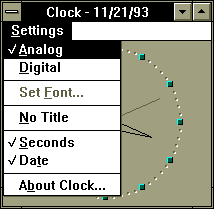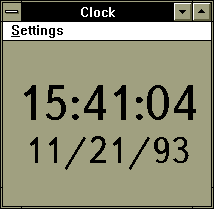4. РАБОТА В MICROSOFT WINDOWS4.2. Окна и программы в Microsoft Windows 4.5. Работа с принтером 4.7. Другие программы Microsoft Windows Операционная система Microsoft Windows - наиболее популярная и удобная система для персональных компьютеров 90-х годов. Основы пользовательского интерфейса, принятого в настоящий момент за стандартный, были заложены в персональном компьютере Macintosh фирмы Apple. В настоящее время есть много других операционных систем с аналогичным пользовательским интерфейсом для самых разных компьютеров - от персональных, совместимых с компьютерами IBM AT до мощных рабочих станций типа SUN или аналогичных. Как можно предположить из названия операционной системы Microsoft Windows, основным элементом в ней является окно (Windows - окна). Весь экран видеомонитора в Windows разбит на отдельные прямоугольные области, которые называются окнами. Каждая программа может заказать для себя одно или несколько окон, в которых будет отображаться вся необходимая для пользователя информация. Окна могут возникать или исчезать, перекрывать друг друга, "всплывать" над другими окнами или скрываться под ними. Пользователь может при помощи мыши (или клавиатуры) перемещать окна, изменять их размер, закрывать или уменьшать до некоторого предельно малого размера. Когда вы работаете за обыкновенным письменным столом, то перекладываете бумаги с места на место, какие-то бумаги кладете сверху, а какие-то снизу, что-то откладываете в сторону или совсем выбрасываете. Экран операционной системы Microsoft Windows похож на рабочую поверхность письменного стола, так как в этой операционной системе вы также можете работать одновременно с несколькими документами и располагать их на экране так, как это вам будет удобно. Как мы уже говорили, вы можете купить компьютер с уже установленной операционной системой Microsoft Windows. Если вы начинающий пользователь, мы рекомендуем вам так и поступить. Теперь включите компьютер и запускайте Windows! 4.1. Запуск Microsoft WindowsЕсли после включения компьютера Microsoft Windows запускается автоматически (чего можно добиться соответствующей настройкой MS-DOS), можете переходить к следующему разделу книги. Если после включения компьютера на экране появляется системное приглашение MS-DOS, для запуска Microsoft Windows введите команду win: c:\>win В ответ на команду win вы можете увидеть следующее сообщение: Bad command or file name Оно означает, что либо на вашем компьютере операционная система Windows не установлена, либо имя каталога, содержащего Windows, по какой-то причине отсутствует в списке каталогов автоматического поиска запускаемых программ, определенном в файле autoexec.bat при помощи команды PATH. Обычно Microsoft Windows устанавливают в каталог с именем windows или win. Для того чтобы убедиться в наличии на вашем диске Microsoft Windows, попробуйте поискать каталоги с этими или похожими именами при помощи команды dir, например: c:>\dir d:\ /w Список каталогов автоматического поиска программ при запуске можно просмотреть при помощи команды path. В ответ на эту команду на экран будет выведен нужный список, например: PATH=G:\DOS;C:\WINWORD;C:\WIN;G:\BORLANDC\BIN;G:\NC;G:\UT; Если каталог, содержащий Microsoft Windows, есть на диске, но отсутствует в списке, для запуска Windows сделайте его текущим и введите команду win. Позже вы сможете добавить имя этого каталога к списку автоматического поиска. Если при попытке запуска Microsoft Windows вы получаете какие-либо другие сообщения, не связанные с поиском необходимой программы win.com, мы рекомендуем вам в качестве простейшего выхода из ситуации выполнить повторную установку Windows. Процедура установки описана в приложении. 4.2. Окна и программы в Microsoft WindowsОбщий вид экрана после запуска Windows может быть таким, как на рис. 3.1. В зависимости от того, какие программы вы приобрели и установили вместе с Microsoft Windows, а также в зависимости от других причин, внешний вид вашего экрана может отличаться от представленного на этом рисунке. Однако есть окна, которые в том или ином виде обязательно должны присутствовать.
Рис. 3.1. Экран операционной системы Microsoft Windows. Вашей первой задачей является научиться находить, открывать или закрывать нужные окна, а также изменять их расположение и размер. Несмотря на то что управлять окнами и программами можно при помощи клавиатуры, практически вы не сможете работать в Microsoft Windows без мыши. В любом случае вы не получите удовольствия от такой работы. Передвигая мышь по поверхности стола (или, что лучше, по поверхности специальной подкладки, которая называется Mouse Pad), вы можете обнаружить, что синхронно с этими перемещениями по экрану передвигается небольшая стрелка - курсор мыши или просто курсор. В некоторых окнах курсор может изменять свою форму, но он всегда перемещается в точном соответствии с перемещениями мыши. Для того чтобы указать операционной системе Microsoft Windows на какое-либо окно или другой элемент изображения, вам достаточно указать нужное место на экране курсором мыши и нажать на одну из кнопок, расположенных на верхней панели мыши. При помощи мыши выполняются стандартные операции, которые называются Click, Double Click, Drag and Drop. Операция Click - это щелчок левой или правой кнопкой мыши. Это самая простая операция. Для ее выполнения установите курсор мыши на нужный элемент изображения и нажмите один раз на клавишу мыши. Это и есть операция Click. Операция Double Click - двойной щелчок. В некоторых (не во всех) случаях два щелчка, выполненных сразу один за другим, распознаются программой как двойной щелчок. То есть если два щелчка следуют друг за другом с интервалом времени, меньшим некоторого заданного интервала (который можно изменять), вместо двух операций Click получается одна операция Double Click. Операция Drag and Drop - тащить и бросать (или операция перемещения) - предназначена для перемещения элементов изображения и окон по поверхности экрана. Если вы установите курсор мыши на перемещаемый объект, нажмете левую кнопку и, не отпуская ее, будете перемещать мышь, объект станет передвигаться по экрану синхронно с перемещением мыши. Переместив объект в новое место, отпустите кнопку мыши. Объект зафиксируется на новом месте. Прежде всего вам надо найти окно программы, которое называется Program Manager. Эта программа управляет запуском всех остальных программ в операционной системе Microsoft Windows. Обычно сразу после установки и запуска Microsoft Windows окно программы Program Manager лежит на поверхности и имеет заголовок, показанный на рис. 3.2.
Рис. 3.2. Заголовок окна Program Manager.
Если вы нашли пиктограмму программы Program Manager, установите на нее курсор мыши и выполните операцию Double Click (двойной щелчок). После этого окно программы Program Manager раскроется и окажется над другими окнами. Может получиться так, что если вы будете нажимать левую кнопку мыши недостаточно быстро, то вместо двойного щелчка получится два одиночных. В этом случае около пиктограммы появится так называемое управляющее меню программы (рис. 3.3).
Рис. 3.3. Управляющее меню программы. Для того чтобы раскрыть окно программы Program Manager, установите курсор мыши на строку "Restore" и щелкните один раз кнопкой мыши.
Описанная выше операция позволяет просмотреть последовательно список всех работающих программ и переключиться на нужную, окно которой окажется над всеми другими окнами. Запомните этот прием, вы им будете очень часто пользоваться, так как этот способ переключения удобен. Итак, вы отыскали окно программы Program Manager. Посмотрите на него внимательно.
Если щелкнуть по этому окну левой кнопкой мыши, около него появится управляющее меню программы Program Manager, аналогичное представленному на рис. 3.3. Для выбора из этого меню вам достаточно щелкнуть левой кнопкой мыши по нужной строке. Запомните назначение этих строк, присутствующих в управляющем меню любой программы Microsoft Windows.
Некоторые из перечисленных выше строк могут отображаться серым цветом. Это означает, что данная команда в настоящий момент недоступна. Например, если вы уменьшите размер окна до пиктограммы, строка Minimize в меню будет отображена серым цветом, потому что дальше уменьшать размер окна уже некуда.
Левая кнопка (с треугольником острием вниз) сворачивает окно в пиктограмму, правая (с треугольником острием вверх) - увеличивает размер окна до максимально возможного.
Для установки точного размера служит двойная толстая рамка, расположенная вокруг окна. Если вы установите курсор мыши на эту рамку, курсор изменит свою форму. Для изменения размера окна надо установить курсор на рамку и после изменения формы курсора выполнить операцию Drag and Drop, т. е. тащить окно за его рамку. Если вам надо изменить высоту или ширину окна, надо двигать вертикальную или горизонтальную сторону рамки. Для одновременного изменения высоты и ширины окна следует двигать угол окна. Перемещение окна без изменения его размера проще всего выполнять при помощи заголовка окна. Для этого надо просто тащить окно за его заголовок. Например, для перемещения окна программы Program Manager его надо тащить за среднюю часть заголовка, выделенную на рис. 3.2 черным цветом с надписью "Program Manager". Окна могут быть активными или неактивными. У активного окна заголовок выделяется цветом (в нашей книге - черным, на экране можно задавать произвольный цвет выделения). Любое неактивное окно можно сделать активным, если один раз щелкнуть левой кнопкой мыши по заголовку или внутренней поверхности окна. Обратите внимание на содержимое окна программы Program Manager. Там расположены другие окна, часть которых могут быть свернуты в пиктограммы. Попробуйте их перемещать и изменять размер. Вы сможете убедиться, что эти внутренние окна невозможно переместить за пределы главного окна программы Program Manager. Такие окна называются дочерними, они "живут" внутри главного окна программы и исчезают вместе с ним. Когда вы сворачиваете дочернее окно, оно превращается в пиктограмму, расположенную в нижней части основного окна программы Program Manager. Если же вы сворачиваете основное окно программы Program Manager (или любой другой программы), получившаяся пиктограмма будет расположена в нижней части экрана видеомонитора. Пиктограммы можно перемещать мышью аналогично обычным окнам. Основное назначение дочерних окон программы Program Manager - отображать группы программ, готовых для запуска. Каждое такое окно содержит набор пиктограмм и называется группой программ. На рис. 3.4 изображено содержимое группы программ с названием "Main". Эта группа создается автоматически при установке Microsoft Windows.
Рис. 3.4. Группа программ "Main". В группе "Main" расположены пиктограммы важнейших программ, предназначенных для работы с файлами, для настройки системной конфигурации Windows, управления принтером и т. д. Сразу после установки Windows в этой группе есть все пиктограммы, показанные на рис. 28, за исключением пиктограмм SetRES и Wubench, которые были добавлены нами уже после установки. Ниже приведены краткие сведения о назначении этих программ.
Для запуска любой программы из группы достаточно установить курсор мыши на ее пиктограмму и выполнить операцию Double Click, то есть быстро щелкнуть два раза левой клавишей мыши (пока не делайте этого, так как вы, возможно, еще не умеете завершать работу всех программ). Другая важная группа программ называется "Assessories" (рис. 3.5).
Рис. 3.5. Группа программ "Assessories". Основные программы этой группы предназначены для выполнения следующих функций.
С содержимым группы "Games" (игры) вы познакомитесь самостоятельно. Даже простой перечень программ, поставляемых в составе операционной системы Microsoft Windows говорит о ее больших возможностях. В составе MS-DOS нет ни одного средства, сравнимого с перечисленными выше программами. Разумеется, в первом томе мы не сможем рассказать подробно о каждой программе. На первом этапе будет достаточно, если вы научитесь работать с окнами и использовать основные стандартные программы Windows. Кроме того, в первом томе нам предстоит знакомство с мощным текстовым процессором Microsoft Word for Windows, который, как это видно из названия, создан специально для работы в среде Windows. А теперь познакомимся поближе с самыми важными программами, входящими в комплект поставки Microsoft Windows. 4.3. Управление программамиПервая программа, с которой вы должны научиться работать, это Program Manager. В предыдущем разделе мы научили вас находить основное окно этой программы и "извлекать" его на поверхность из под других окон. Программа Program Manager, как мы уже говорили, предназначена для запуска всех других программ, установленных как в составе Windows, так и дополнительно. При запуске Windows программа Program Manager стартует автоматически. Завершение работы Program Manager приводит к завершению работы Windows. Обратите внимание на верхнюю часть окна Program Manager (рис. 3.2). Сразу под заголовком расположено главное меню программы, состоящее из строк "File", "Options", "Windows", "Help". Сделайте основное окно программы Program Manager активным, для чего щелкните по его заголовку. Если теперь вы щелкните левой кнопкой мыши по слову "File", на экране появится меню, представленное на рис. 3.6.
Рис. 3.6. Меню "File" программы Program Manager. Это меню предназначено для управления дочерними окнами программы Program Manager, для запуска программ по их имени, а также для завершения работы Windows. Строка "New..." предназначена для создания новых групп или новых пиктограмм в дочерних окнах. Этим мы займемся позже. С помощью строки "Open" можно раскрыть пиктограмму дочернего окна, выделенную в основном окне цветом. Для этого надо либо щелкнуть по строке "Open" мышью, либо нажать клавишу <Enter>. Однако пользователи редко открывают дочерние окна этим способом, так как такую операцию можно сделать быстрее, если указать курсором пиктограмму нужного дочернего окна и выполнить операцию Double Click, то есть двойной щелчок. Строка "Move..." предназначена для перемещения пиктограмм из одного дочернего окна программы Program Manager в другое при помощи клавиатуры. Такую операцию лучше выполнять мышью. Для этого откройте оба дочерних окна и перетащите мышью нужную пиктограмму из одного окна в другое, выполнив операцию Drag and Drop. Строка "Copy..." поможет вам скопировать пиктограмму из одного дочернего окна программы Program Manager в другое. Давайте скопируем пиктограмму с надписью "Paintbrush" из группы "Accessories" в группу "Main". Откройте дочернее окно группы "Accessories" и щелкните один раз по пиктограмме "Paintbrush". Она станет выделена цветом (вернее, будет выделена цветом подпись под пиктограммой). Затем в главном меню программы Program Manager в строке "File" выберите строку "Copy". После того как вы выберите эту строку мышью или нажмете клавишу <F8>, на экране появится окно с кнопками - диалоговая панель "Copy Program Item:" (рис. 3.7).
Рис. 3.7. Диалоговая панель команды "Copy...". Диалоговая панель - это окно специального вида, которое обычно используется программами для запроса у оператора дополнительной информации в ответ на требование выполнить какое-либо действие. Если в меню после имени стоит многоточие, как в строке "Copy...", выбор такой строки приводит к появлению на экране диалоговой панели. В правой части диалоговой панели, изображенной на рис. 3.7, находятся три кнопки с надписью "OK", "Cancel", "Help". Пользователь должен выбрать группу, в которую он желает скопировать пиктограмму, и нажать мышью клавишу "OK". Если пользователь передумал копировать, он должен нажать клавишу "Cancel". Для получения подсказки о том, что надо делать, следует нажать кнопку "Help". Кнопка "OK" выделена черной рамкой. Говорят, что эта кнопка выбрана по умолчанию. Она будет нажата, если пользователь нажмет на клавиатуре клавишу <Enter>. Однако прежде чем нажимать на кнопку "OK", следует выбрать нужную группу пиктограмм, в которую будет скопирована пиктограмма "Paintbrush". По умолчанию она будет скопирована в группу "Accessories", что едва ли вам нужно.
Если нажать на эту кнопку, на экране появится меню из всех групп, имеющихся в главном окне программы Program Manager (рис. 3.8).
Рис. 3.8. Меню для выбора группы. Нажимая кнопки со стрелками, направленными вверх или вниз, вы можете просмотреть весь список групп. Найдите строку "Main" и нажмите на нее левой кнопкой мыши. Диалоговая панель будет готова для копирования (рис. 3.9).
Рис. 3.9. Подготовленная диалоговая панель. После того как вы нажмете кнопку "OK", пиктограмма "Paintbrush" будет скопирована в группу "Main". Аналогичная диалоговая панель появится при выборе в меню "File" строки "Move...". Строка "Delete" в меню "File" предназначена для удаления пиктограммы из дочернего окна программы Program Manager. И хотя сама программа с диска этой командой не удаляется, будьте осторожны, чтобы случайно не удалить что-нибудь нужное. Выбрав в меню "File" строку "Properties...", вы сможете изменить параметры программы, связанной с выделенной пиктограммой. Вы увидите диалоговую панель, аналогичную представленной на рис. 3.10.
Рис. 3.10. Диалоговая панель для изменения параметров программы. В поле "Description" можно задать новое название для пиктограммы, которое будет отображаться в дочернем окне программы Program Manager. Для изменения названия следует щелкнуть левой клавишей мыши по строке (в нашем примере по строке "Microsoft Word". В поле "Command Line" можно задать путь к файлу, содержащему программу, а также параметры для нее. В нашем случае запускается программа winword.exe, которая находится в каталоге h:\winword. В качестве параметра указан файл pcstep1.doc (в этом файле содержится текст книги, которую вы сейчас читаете). Название файла не поместилось в поле, однако если сделать данное поле ввода активным (щелкнув его мышью) и нажать клавишу <End>, вы сможете увидеть конец строки. Поле "Working Directory" указывает на каталог, который будет сделан текущим перед запуском программы. В первом томе мы не будем изменять содержимое этих полей, поэтому пока если вы случайно окажитесь в этой диалоговой панели, нажмите мышью клавишу "Cancel" для отмены изменений. Попробуйте просмотреть параметры запуска различных программ, поставляющихся с Microsoft Windows. Для просмотра параметров какой-либо программы щелкните один раз по ее пиктограмме и выберите из меню "File" строку "Properties...". Затем нажмите клавишу "Cancel". С помощью строки "Run..." можно запустить любую программу, указав ее имя или полный путь к файлу. Выбрав строку "Run...", вы увидите на экране диалоговую панель, показанную на рис. 3.11.
Рис. 3.11. Диалоговая панель "Run". В поле "Command Line" можно набрать имя программы или путь к файлу с программой, а также дополнительные параметры, которые будут переданы перед запуском. После набора имени вы сможете нажать на кнопку "OK", что вызовет запуск программы. Кстати, пока вы не набрали имя программы, вы не сможете нажать на эту кнопку - она будет заблокирована. Попробуйте нажать на заблокированную кнопку - кнопка не нажмется. В диалоговых панелях Windows вы будете иногда встречать заблокированные кнопки или другие органы управления. Они обычно отображаются серым цветом или пунктиром. Если орган управления заблокирован, это означает, что в данный момент времени или в данной ситуации невозможно выполнить действие, связанное с этим органом управления. Обратите внимание на маленький квадратик, справа от которого находится надпись "Run Minimized". Это так называемый переключатель. Если щелкнуть мышью по квадратику или по надписи, которая расположена около него, квадратик станет перечеркнутым. Если щелкнуть еще раз, он вернется в прежнее состояние. Если вы запустите программу в режиме "Run Minimized" (квадратик перечеркнут), главное окно программы сразу после запуска окажется свернутым в пиктограмму и будет расположено в нижней части экрана видеомонитора. А что делать, если вы не знаете имя файла или каталога, содержащего программу? В этом случае на диалоговой панели "Run..." следует нажать кнопку "Browse...". На экране появится диалоговая панель "Browse..." (рис. 3.12).
Рис. 3.12. Диалоговая панель "Browse". В левой части диалоговой панели "Browse..." находится список файлов, расположенных на текущем диске в текущем каталоге. Ниже строки "File Name" вы видите список имен файлов *.exe, *.pif, *.com, *.bat. Это все запускаемые файлы. Символ "*" означает, что необходимо показать файлы с любыми именами.
В верхней и нижней части полосы просмотра расположены кнопки, а между ними - ползунок. Если нажимать мышью на нижнюю кнопку, ползунок будет двигаться вниз, если верхнюю - вверх. Одновременно в окне слева от полосы просмотра будет сдвигаться список имен файлов. Можно тащить ползунок мышью при помощи операции Drag and Drop. Попробуйте поработать с полосой просмотра разными способами. Справа от окна с именами файлов в диалоговой панели "Browse" расположено окно дерева каталогов "Directories". Надпись "c:\win" означает, что текущим является каталог win, расположенный на диске C:. В левом окне диалоговой панели вы видите содержимое именно этого каталога. С помощью окна дерева каталогов (имеющего, как и окно имени файлов, полосу просмотра), вы можете изменить текущий каталог. В верхней строке находится имя каталога, содержащего текущий каталог. В нашем примере текущий каталог win находится в корневом каталоге диска C:, который обозначается как c:\. Во второй строке показывается имя текущего каталога. Ниже расположены имена каталогов, вложенных в текущий. Для того чтобы изменить текущий каталог, вам надо установить курсор мыши на имя нужного каталога и выполнить операцию Double Click, то есть сделать двойной щелчок левой клавишей мыши. Обнаружив нужный файл, щелкните его мышью и нажмите кнопку "OK". Файл программы будет выбран для запуска. Попробуйте запустить программу, находящуюся в файле clock.exe. Это часы. Строка "Exit Windows..." предназначена для завершения работы Microsoft Windows. После выбора этой строки на экране появляется диалоговая панель "Exit Windows", с которой вы уже знакомы (рис. 3.13).
Рис. 3.13. Диалоговая панель "Exit Windows". Если вы нажмете мышью кнопку "OK" или клавишу <Enter> на клавиатуре, Windows завершит свою работу. Если вы передумали закрывать Windows, нажмите клавишу "Cancel". Займемся теперь меню "Options" программы Program Manager (рис. 3.14).
Рис. 3.14. Меню "Options" программы Program Manager. Это меню предназначено для изменения параметров программы Program Manager. Строка "Auto Arrange" на нашем рисунке отмечена галочкой. Если вы выберете эту строку из меню, галочка пропадет, если она была раньше, или появится, если ее раньше не было. Строка меню с галочкой работает аналогично переключателю и позволяет изменять режим работы программы Program Manager. Если выбран режим "Auto Arrange", при изменении размеров дочерних окон программы Program Manager происходит автоматическое перемещение пиктограмм, расположенных в этих окнах. Если данный режим выключен, при изменении размеров дочерних окон пиктограммы остаются на своих местах. Если вы уменьшите размер дочернего окна до такой степени, что все имеющиеся там пиктограммы перестанут помещаться в окне, у такого дочернего окна снизу и справа появятся полосы просмотра, с помощью которых можно найти нужную пиктограмму (рис. 3.15).
Рис. 3.15. Окно с полосами просмотра. При включенном режиме "Auto Arrange" изменяя размер окна можно добиться исчезновения полос просмотра. Для этого надо сначала сделать размер окна побольше, а затем уменьшать его до тех пор, пока в окне не останется лишнего свободного места. Режим "Minimize on Use" используется для автоматического сворачивания окон в пиктограммы после их использования. Очень важен режим "Save Settings on Exit". Если выбран этот режим, все изменения, которые вы внесли в расположение дочерних окон программы Program Manager, сохранятся после завершения работы Windows. При следующем запуске Windows вы увидите, что окна с пиктограммами будут расположены так же, как они были расположены в прошлый раз. Если же режим "Minimize on Use" не будет выбран (соответствующая строка не будет отмечена галочкой), текущие изменения не сохранятся. Мы рекомендуем вам один раз настроить расположение окон так, как это будет вам удобно, и сохранить это расположение, завершив Windows с установленным режимом "Minimize on Use". Затем при следующем запуске Microsoft Windows этот режим следует отключить. Меню "Window" программы Program Manager (рис. 3.16) поможет вам быстро найти нужное вам дочернее окно. С помощью этого меню вы также сможете автоматически упорядочить расположение открытых (не свернутых в пиктограммы) дочерних окон.
Рис. 3.16. Меню "Window" программы Program Manager. С помощью строки "Cascade" можно расположить окна друг над другом таким образом, что будут видны все заголовки всех окон. Строка "Tile" предназначена для расположения окон рядом друг с другом. С помощью строки "Arrange Icons" вы сможете упорядочить расположение пиктограмм свернутых дочерних окон. Ниже строки "Arrange Icons" идет список всех имеющихся дочерних окон. Вы можете выбрать нужное и раскрыть его, щелкнув мышью соответствующую строку. Если дочерних окон (групп пиктограмм) много, в меню появляется строка "More Windows...". При выборе этой строки появляется диалоговая панель "More Windows" (рис. 3.17).
Рис. 3.17. Диалоговая панель "More Windows". В этой панели вы можете выбрать нужное окно из всех имеющихся при помощи полосы просмотра. Последнее меню, которое есть в программе Program Manager, это меню "Help" (рис. 3.18). Оно предназначено для получения подсказки в трудную минуту. Выбирая строки меню "Help" вы можете получить подсказку по любым вопросам, связанным с использованием Program Manager. В частности, выбрав строку "Windows Tutorial", вы запустите обучающую программу, которая в диалоговом режиме научит вас работать с Windows. Если вы испытываете трудности с английским языком, можно приобрести локализованную версию Microsoft Windows. Локализация и переводы на русский язык были выполнены СП ДИАЛОГ. Правда, версия 3.1 была локализована не полностью, так как во многих программах диалоговая подсказка, доступная через меню "Help", была просто отключена, а соответствующий русский файл отсутствовал в комплекте поставки. Например, без подсказки остался текстовый редактор Write. Впрочем, мы будем пользоваться гораздо более мощным текстовым процессором Microsoft Word for Windows.
Рис. 3.18. Меню "Help". На этом мы завершим пока изучение программы Program Manager и попробуем научиться работать с некоторыми другими программами, которые поставляются в комплекте с Microsoft Windows. Даже если вы и не будете ими впоследствии активно пользоваться, в процессе работы с такими программами вы освоите общие принципы работы в Windows и будете готовы к штурму более сложных программ. 4.4. Редактор текста NotepadСамый простой текстовый редактор, который поставляется вместе с Microsoft Windows, это программа Notepad. Вы можете использовать этот редактор для подготовки простейших текстов или, например, для редактирования файла autoexec.bat.
Рис. 3.19. Основное окно программы Notepad. Основное окно программы Notepad внешне выглядит аналогично основному окну программы Program Manager. И это не случайно - для облегчения работы с программами в Windows существует стандарт на внешний вид программ. В средней части заголовка окна вы видите надпись "Notepad - [Untitled]". Слово untited (неназванный) означает, что редактируемому файлу не присвоено имя. Ниже заголовка расположена строка для вызова меню. Для программы Notepad определены четыре меню - "File", "Edit", "Search" и "Help". С помощью меню "File" вы можете создавать новый текстовый файл или загружать для редактирования уже имеющийся. Меню "Edit" позволяет выполнять различные операции над выделенными участками текста - удаление, копирование в универсальный буфер обмена Clipboard, вставку и т. д. Меню "Search" предназначено для поиска в тексте слов, заданных образцом. И, наконец, меню "Help", имеющее одинаковое назначение во всех программах Windows, предназначено для получения подсказки или инструкции по работе с программой. Под строкой меню находится окно для редактирования текста. В левом верхнем углу этого окна вы видите небольшую мигающую вертикальную черточку. Это текстовый курсор (не путайте его с курсором мыши). Попробуйте набрать на клавиатуре какое-нибудь слово или текст. По мере ввода текст будет появляться в окне редактирования, а текстовый курсор - сдвигаться вправо.
Если вы пропустили букву в середине или в начале слова, вам не надо стирать все слово и начинать сначала. Установите курсор мыши в то место, где была пропущена буква и нажмите один раз левую клавишу мыши. Текстовый курсор будет установлен в середине слова. Введите пропущенную букву и нажмите клавишу <End> на клавиатуре. Текстовый курсор будет установлен на конец предложения и вы сможете продолжить ввод.
Клавиша <Home> устанавливает курсор на начало текущей строки, а клавиша <End> - на ее конец. Когда при наборе строки вы достигнете правой границы окна, в зависимости от установленного режима может произойти либо сдвиг всей строки влево, либо переход на новую строку. Вы можете принудительно перейти к вводу новой строки, нажав на клавишу <Enter>. Если текст состоит из нескольких строк, вы можете перемещать текстовый курсор не только по горизонтали, но и по вертикали, устанавливая его в любое место текста. Текстовый курсор можно перемещать при помощи клавиш перемещения курсора <Up> и <Down>, или устанавливать его в нужное место при помощи курсора мыши. Для выделения участка текста удобно пользоваться мышью. Установите курсор мыши на начало выделяемого фрагмента и нажмите левую кнопку на корпусе мыши. Затем, не отпуская кнопки, установите курсор мыши на конец фрагмента и затем отпустите кнопку. Фрагмент будет выделен изменением цвета фона с белого на черный (цвета можно изменить). Выделенный фрагмент текста можно удалить, нажав на клавиатуре кнопку <Delete> или выбрав строку "Delete" из меню "Edit". Для того чтобы скопировать фрагмент текста в другое место документа, его нужно выделить и записать в буфер обмена, выбрав из меню "Edit" команду "Copy". Затем следует установить курсор в то место документа, в которое вам нужно поместить копируемый текст и выбрать из меню "Edit" строку "Paste". Для ускорения работы копирование текста в буфер можно выполнить при помощи комбинации клавиш <Ctrl+C>, а вставку - <Ctrl+V>. Позже мы подробно опишем процедуру редактирования текста, а пока попробуйте действие приведенных выше команд. Меню "File"Для того чтобы сохранить набранный текст, вам понадобится меню "File". Разберем подробно работу с этим меню, так как оно стандартно и выполняет практически одинаковые функции во всех программах, созданных для Microsoft Windows. Меню "File" программы Notepad изображено на рис. 3.20.
Рис. 3.20. Меню "File" программы Notepad. Строка "New" предназначена для создания нового документа. Такая строка есть во всех программах Windows, способных создавать какие-либо документы или файлы. С помощью строки "Open..." вы можете открыть уже существующий документ. Во всех программах Windows, способных работать с существующими объектами, эта строка позволяет вам приступить к работе с существующим объектом, записанным как правило в виде файла в одном из каталогов диска. Строка "Save" предназначена для сохранения текущих изменений в открытом или созданном документе. Если вы только что создали новый документ и пытаетесь сохранить его командой "Save", вместо этой команды будет выполнена команда "Save As...", которая тоже сохраняет документ, но позволяет выбрать для него имя файла, диск и каталог. Так как новый документ еще ни разу не сохранялся, для него необходимо указать имя файла и каталог. Строка "Save As...", как мы только что отметили, позволяет вам сохранить документ, указав его имя и путь к файлу. С помощью этой строки вы также можете создать копию документа, хранящуюся в другом каталоге или под другим именем. Для печати документа вам потребуется строка "Print". Прежде чем приступить к печати, вам следует указать, какой формат бумаги и какой принтер вы собираетесь использовать. Для этого предназначены строки "Page Setup..." и "Print Setup...". Завершить работу программы Notepad можно при помощи строки "Exit". Эта строка есть в меню "File" любой программы Windows и всегда используется одинаково - для завершения работы программы. В этом разделе мы научимся создавать, редактировать и сохранять документы, а в следующем - распечатывать их на принтере. Создание нового документаС помощью такого несложного редактора текста, как Notepad, можно создавать только текстовые документы, не содержащие графических изображений. Для создания нового документа следует запустить Notepad, после чего можно сразу приступать к набору текста. Если Notepad был уже запущен, и его основное окно содержит какой-либо текст, для создания нового вам следует выбрать строку "New" из меню "File". Удобнее всего это сделать мышью, для чего надо сначала установить курсор мыши на слово "File" и щелкнуть один раз левой кнопкой мыши. После того как меню "File" раскроется, следует щелкнуть по строке "New". Если вам больше нравится работать с клавиатурой, вы можете ей воспользоваться для выбора нужной строки. Для этого сначала нажмите на клавишу <Alt>. В строке меню слово "File" будет выделено изменением фона. Нажимая клавиши перемещения курсора <Left> и <Right>, вы сможете выделить любое другое слово в строке меню. Попробуйте сделать это. Установив выделение снова на слово "File", нажмите клавишу <Enter>. Меню "File" раскроется и примет вид, аналогичный представленному на рис. 45. Слово "New" в этом меню будет выделено. Нажимая клавиши перемещения курсора по вертикали <Up> и <Down>, вы сможете выделить любые другие строки в этом меню. После выбора нужной строки (в нашем случае - строки "New"), нажмите клавишу <Enter>. Есть еще один способ работы с меню при помощи клавиатуры. Обратите внимание, что в словах, из которых состоит меню, некоторые буквы подчеркнуты. Например, в слове "File" подчеркнута буква "F". Используя клавиши, соответствующие подчеркнутым буквам, вы можете выбирать строки из меню упрощенным способом. Для выбора нужной строки или меню достаточно нажать клавишу <Alt> и, не отпуская ее, клавишу, соответствующую подчеркнутой букве. Для выбора строки "New" из меню "File" нажмите клавишу <Alt>, затем, не отпуская этой клавиши, нажмите последовательно две клавиши - <F> и <N>. Описанные выше способы выбора из меню работают во всех без исключения программах, созданных для Microsoft Windows, поэтому научившись работать с меню программы Notepad, вы сможете работать с меню в любых программах. Если при создании нового текста основное окно программы Notepad уже содержало текст, набранный ранее, на экране появится диалоговая панель, содержащее предупреждающее сообщение о необходимости сохранить старый текст в файле (рис. 3.21).
Рис. 3.21. Диалоговая панель с сообщением. Если вы редактировали текст, который ни разу не сохранялся в файле на диске, в сообщении этот файл называется [Untitled]. Для сохранения старого текста перед созданием нового вам следует нажать мышью на кнопку с надписью "Yes". Если вы не желаете сохранять старый текст в файле, нажмите кнопку "No". Если вы передумали создавать новый текст, нажмите кнопку с надписью "Cancel", при этом вы вернетесь к редактированию старого текста. Так же как и при выборе строк из меню, для выбора нажимаемой кнопки в диалоговой панели вы можете воспользоваться клавиатурой (хотя на наш взгляд это удобнее делать мышью). Однако на этот раз давайте воспользуемся клавиатурой. Запустите Notepad и наберите в основном окне несколько букв. Затем из меню "File" выберите строку "New" (любым способом, каким вам больше нравится). Так как перед созданием нового текста главное окно уже содержало старый текст, на экране появится диалоговая панель, представленная на рис. 3.21. Обратите внимание, что вокруг слова "Yes" на самой левой кнопке нарисована пунктирная рамка. Нажимая клавиши перемещения курсора по горизонтали <Left> и <Right>, вы будете перемещать эту рамку с одной кнопки диалоговой панели на другую. Если нажать на клавишу <Enter> или на клавишу пробела <Space>, нажмется сама собой та кнопка диалоговой панели, которая содержит пунктирную рамку.
Описанная только что процедура работы с кнопками диалоговых панелей одинакова для всех программ Microsoft Windows. Если перед созданием нового текста вы решите сохранить старый и нажмете для этого кнопку "Yes", на экране появится диалоговая панель с названием "Save As" (рис. 3.22). Мы опишем работу с этой диалоговой панели немного позже, когда будем описывать работу со строкой "Save As..." меню "File". А пока при появлении этой диалоговой панели нажмите на ней кнопку "Cancel", отказавшись от сохранения текста.
Рис. 3.22. Диалоговая панель "Save As". Отметим, что любая программа, созданная для Microsoft Windows, перед созданием нового документа позволяет вам сохранить старый, если он был загружен в момент создания нового и в нем были сделаны изменения. И это очень хорошо, так как в противном случае при создании нового документа вы могли бы потерять изменения, сделанные в старом документе, случайно забыв записать этот документ на диск. Редактирование существующего документаДля того чтобы посмотреть содержимое текстового файла средствами MS-DOS, мы рекомендовали вам воспользоваться командой type. С помощью редактора текста Notepad вы сможете не только посмотреть содержимое текстового файла, но и изменить его. В частности, можно отредактировать файл autoexec.bat, добавив в него, например, команду автоматического запуска Microsoft Windows, или изменив список каталогов автоматического запуска программ (команда path). Запустите редактор текста Notepad и из меню "File" выберите строку "Open". Если перед этим окно редактирования Notepad содержало какой-либо текст, на экране появится диалоговая панель с предупреждающим сообщением о необходимости сохранить старый текст (рис. 3.21). После сохранения вы увидите диалоговую панель с названием "Open" (рис. 3.23).
Рис. 3.23. Диалоговая панель "Open". Вы уже видели аналогичную диалоговую панель, когда работали с программой Program Manager. Эта панель является стандартной и используется в любой программе для выбора файла. С помощью "выпадающего" меню "List Files of Type", расположенного в левом нижнем углу панели вы можете задать расширение имени файла. Если использовать указанное по умолчанию расширение txt, в окне списка файлов "File Names" будут показаны только такие файлы, которые имеют расширение имени txt. В этом есть некоторый смысл, так как обычно по расширению имени файла можно судить о его содержимом. Так как файлы с расширением, например, exe содержат не тексты, а программы, имена этих файлов будут вам только мешать, засоряя окно "File Names". Однако не следует думать, что текстовые файлы обязательно имеют расширение имени txt. Например, текстовый файл autoexec.bat имеет расширение имени bat. Если вам надо загрузить для редактирования файл с расширением имени, отличным от txt, нажмите мышью на кнопку, расположенную справа от надписи "Text Files (*.TXT)". Меню "List Files of Type" раскроется (рис. 3.24) и вы сможете выбрать для строку "All Files (*.*)", щелкнув по ней левой клавишей мыши. После этого в окне "File Name" (которое также представляет собой меню) будут показаны имена всех файлов из текущего каталога.
Рис. 3.24. Меню "List Files of Type". Попробуем загрузить для редактирования файл autoexec.bat. Этот файл всегда находится в корневом каталоге диска C:. Вначале выберите в меню "List Files of Type" строку "All Files (*.*)". Затем убедитесь в том, что текущим является диск C:. Для этого обратите внимание на меню "Drives", расположенное справа от меню "List Files of Type". Если текущий диск не C:, раскройте меню "Drives" и выберите диск C:. Затем сделайте текущим корневой каталог, для чего установите курсор мыши на строку "c:\" в меню каталогов "Directories" и сделайте двойной щелчок левой клавишей мыши. В меню файлов "File Name" найдите файл autoexec.bat, воспользовавшись при необходимости полосой просмотра. Затем установите на имя файла autoexec.bat курсор мыши и сделайте двойной щелчок левой клавишей. Можно также вначале выбрать файл, щелкнув его один раз (имя файла будет выделено изменением фона) а затем нажать на кнопку "OK", расположенную в верхнем правом углу диалоговой панели "Open". В главном окне Notepad (в окне редактирования текста) появится содержимое файла autoexec.bat (рис. 3.25). Содержимое вашего файла может отличаться от представленного на рисунке.
Рис. 3.25. Редактирование файла autoexec.bat. Постарайтесь пока не вносить никаких изменений в этот файл, так как это может привести к неправильной работе компьютера и потребует повторной настройки программного обеспечения, которая была выполнена автоматически при установке MS-DOS и Microsoft Windows. Просто посмотрите на содержимое файла и затем выберите строку "New" из меню "File". Если при этом появится диалоговая панель с сообщением о том, что в файл были внесены изменения, нажмите кнопку "No" для отказа от сохранения этих изменений в файле autoexec.bat. Сохранение документа на дискеМеню "File" программы Notepad содержит строку "Save", с помощью которой можно сохранить текущие изменения в редактируемом документе на диске. Если вы хоть сколько-нибудь дорожите своим временем, периодически сохраняйте редактируемый текст, выбирая строку "Save" из меню "File". Это важно потому, что при случайном отключении электропитания компьютера все изменения, которые вы сделали в документе с момента последнего сохранения его содержимого на диске, обязательно пропадут. Дело в том, что для увеличения скорости работы текстовые редакторы (все без исключения, а не только Notepad), редактируют текст в оперативной памяти (ОЗУ). Когда пользователь выбирает в меню "File" строку "Save", эти изменения записываются на диск в файл. При внезапном отключении электропитания содержимое ОЗУ исчезает. Исчезает и вся работа, проделанная вами с момента последнего сохранения документа на диске. Если вы редактировали текст в течении двух часов и ни разу не сохранили его, то рискуете потратить свое время впустую. Если вы сохраняете набранный текст в первый раз, Notepad не знает, какое имя следует задать для файла и в каком каталоге его нужно расположить. Поэтому на экране появляется диалоговая панель с названием "Save As", при помощи которой вам необходимо задать каталог и имя файла. Точно такая же диалоговая панель появится при выборе в меню "File" строки "Save As...". Мы опишем работу с ней в следующем разделе, посвященном сохранению документа под новым именем. Сохранение документа на диске под новым именемОпределить для документа новое имя вам может потребоваться в двух случаях - либо при создании нового документа, который еще ни разу не сохранялся на диске, либо для копирования содержимого документа из одного файла в другой. Внешний вид диалоговой панели "Save As" представлен на рис. 3.22. Для сохранения текста в файле вам сначала следует выбрать текущий диск и текущий каталог. Это можно сделать при помощи меню "Drives" и "Directories", с которыми вы уже научились работать. После определения диска и каталога надо задать имя файла, в который будет записано содержимое сохраняемого документа. Если строка "*.txt", расположенная под заголовком меню "File Name" выделена (как на рис. 3.22), можно набрать имя файла на клавиатуре. Это имя должно состоять не более чем из восьми латинских букв и может иметь расширение не более чем из трех букв. Если в меню "Save File as Type" выбрана строка "Text Files (*.TXT)", при наборе имени файла расширение можно не указывать, так как к имени файла будет автоматически добавлено расширение txt. Набрав имя файла, нажмите кнопку "OK". Документ будет сохранен в файле с указанным вами именем. Для отказа от сохранения документа нажмите кнопку "Cancel". Вы можете убедиться в том, что файл был сохранен на диске в указанном вами каталоге и под указанным вами именем, если попробуете вновь загрузить его для редактирования, выбрав в меню "File" строку "Open". Так как вы только что сохранили документ и еще не вносили в него никаких изменений, вы не увидите предупреждающего сообщения о необходимости сохранения содержимого старого документа перед загрузкой нового. Итак, вы научились создавать новые документы, открывать имеющиеся, редактировать и сохранять на диске простейшие текстовые документы. Однако большинство текстовых документов создаются для того чтобы их можно было напечатать на бумаге, или как говорят, получить твердую копию. Этим мы займемся позже, сразу после изучения остальных возможностей программы Notepad. Тогда же мы расскажем вам о назначении строк "Print", "Page Setup..." и "Print Setup..." меню "File". А сейчас подробно рассмотрим другое меню программы Notepad - меню "Edit". Меню "Edit"Меню "Edit" изображено на рис. 3.26.
Рис. 3.26. Меню "Edit". Строки этого меню позволяют вам выполнять различные операции над фрагментами текста, такие как выделение, копирование и удаление, а также некоторые другие, специфические для программы Notepad, действия. Строка "Undo" позволяет вам отказаться от выполненного вами последнего изменения текста. Например, вы случайно удалили символ или выделенный фрагмент текста. Ничего страшного, выбирайте строку "Undo", и удаленный текст появится снова. Однако если вы вначале удалили фрагмент текста, а потом удалили еще одну букву, по команде "Undo" будет восстановлена только эта буква. Удаленный ранее фрагмент текста восстановить будет уже невозможно. Вы можете выбрать строку "Undo" мышью, однако быстрее это сделать, нажав комбинацию клавиш <Ctrl+Z>. В правой части меню (рис. 3.26) напротив строки "Undo" есть обозначение этой комбинации клавиш - "Ctrl+Z". Аналогичная возможность предусмотрена и для других строк меню. Как правило, в меню программ Microsoft Windows предусмотрены комбинации клавиш для ускорения выбора, хотя и не для всех строк. Попробуйте действие команды "Undo", набрав текст и удалив любой фрагмент текста. Для удаления фрагмента текста его надо выделить, а затем нажать клавишу <Delete>. Напомним, что для выделения фрагмента текста вам надо установить курсор мыши перед первой буквой выделяемого фрагмента и нажать левую кнопку мыши. Затем, перемещая мышь, установите курсор мыши после последней буквы фрагмента и отпустите кнопку. Фрагмент будет выделен изменением цвета фона. Строки "Cut", "Copy" и "Paste" меню "Edit" имеют одинаковое назначение во всех программах Microsoft Windows. Они предназначены для работы с универсальным буфером обмена данными между программами Windows, который называется Clipboard. С помощью буфера обмена Clipboard вы можете переносить любые фрагменты текстовых, графических, звуковых и других документов как между различными участками одного документа, так и между различными документами, обрабатываемыми различными программами. Не все программы способны вставить в документ графическое изображение или звук, однако текст можно вставить практически в любой документ. Для того чтобы скопировать фрагмент текста в Clipboard, необходимо его выделить и затем выбрать строку "Copy" из меню "Edit". Команда "Cut" также копирует выделенный фрагмент в Clipboard, однако при этом фрагмент удаляется из исходного текста. То есть команда "Cut" переносит фрагмент в Clipboard, а команда "Copy" - копирует его без удаления из документа. Команда "Delete" просто удаляет выделенный фрагмент без копирования его в Clipboard. Для того чтобы вставить содержимое Clipboard в документ, следует вначале установить в нужное место документа текстовый курсор. Это можно сделать либо при помощи мыши, щелкнув в нужном месте левой кнопкой, либо при помощи клавиш перемещения курсора, расположенных на клавиатуре. После этого надо выбрать строку "Paste" из меню "Edit". Содержимое Clipboard будет вставлено в отмеченное текстовым курсором место документа. Описанная процедура работы с Clipboard одинакова для всех программ Windows, хотя методы выделения фрагментов (или других объектов) могут зависеть от типа документа, объекта и самой программы. Строка "Select All" меню "Edit" предназначена для выделения сразу всего текста в один большой фрагмент. Вы можете затем удалить весь текст или скопировать его в Clipboard. Выбор строки "Time/Date" приведет к помещению в документ в позицию текстового курсора строки текущего времени и текущей даты. Эта строка специфична для программы Notepad, меню "Edit" текстового процессора Microsoft Word for Windows не содержит такой строки, хотя аналогичная возможность (вставить в документ время и дату) там, разумеется, предусмотрена. Последняя строка в меню "Edit" - "Word Wrap" - позволяет изменить режим отображения текста. Если выбрать эту строку, около нее появится галочка, означающая, что режим "Word Wrap" (свертка слов) активен. Если выбрать эту же самую строку еще раз, галочка исчезнет и режим "Word Wrap" будет выключен. Действие режима свертки слов легко проверить, если ввести в одной строке больше слов, чем там может поместиться. Если свертка включена, при достижении текстовым курсором правой границы окна редактирования курсор автоматически переходит на следующую строку. Если свертка выключена, при достижении правой границы окна весь текст сдвигается влево для того чтобы вы могли продолжить ввод. Для перехода к следующей строке в этом случае вам надо нажать клавишу <Enter>. Команда включения/выключения свертки слов специфична для Notepad, текстовые процессоры используют другие, более удобные, способы расположения текста на экране. Меню "Search"Меню "Search" (рис. 3.27) поможет вам найти в текстовом документе слово по заданному образцу.
Рис. 3.27. Меню "Search". После выбора строки "Find..." появляется диалоговая панель "Find" (рис. 3.28), с помощью которой следует задать образец слова для поиска в текстовом документе.
Рис. 3.28. Диалоговая панель "Find". Образец задается в поле справа от надписи "Find What". Вы можете вводить нужное слово с клавиатуры. В левом нижнем углу диалоговой панели "Find" расположен переключатель "Match Case". Если он включен (маленький квадратик перечеркнут), при поиске будет приниматься во внимание какими буквами - заглавными или прописными - написан образец. Ниже надписи "Direction" находится еще один переключатель, который может находиться в двух состояниях. На рис. 3.28 большой жирной точкой отмечено слово "Down". Это означает, что просмотр текста при поиске слова будет выполняться в направлении от места текущего расположения текстового курсора к концу текста. Если вы щелкните мышью слово "Up", точка перейдет от слова "Down" к слову "Up" и поиск будет выполняться в обратном направлении - от курсора к началу текста. После подготовки образца для начала поиска нажмите кнопку "Find Next". Найденное слово будет выделено в тексте изменением цвета фона, после чего можно либо продолжить поиск, нажав еще раз на кнопку "Find Next", либо завершить, нажав на кнопку "Cancel". Повторить поиск по заданному ранее образцу можно командой "Find Next" из меню "Search". Поиск фрагмента текста по образцу реализован тем или иным способом в любом текстовом процессоре, поэтому постарайтесь освоить эту операцию. Меню "Help"Меню "Help" устроено практически одинаково в любой программе Microsoft Windows (рис. 3.29).
Рис. 3.29. Меню "Help". Команда "Contents" позволяет вам просмотреть оглавление справочной системы. Команда "Search for Help on..." предназначена для получения подсказки по ключевому слову. С помощью команды "How to Use Help" можно узнать о том как использовать справочную систему Microsoft Windows. Выберите в меню "Help" строку "About Notepad...". На экране появится диалоговая панель "About Notepad" (рис. 3.30), в которой вы сможете найти сведения о фирме-разработчике программы Notepad, о том, кому принадлежит лицензия на данную копию Microsoft Windows, а также сведения о режиме работы Windows, объеме свободной виртуальной оперативной памяти, о занятости системных ресурсов Windows.
Рис. 3.30. Диалоговая панель "About Notepad". В соответствии со стандартом на программы для Microsoft Windows, каждая программа должна иметь меню "Help", а в нем строку "About...", при выборе которой на экран должны выводиться сведения о версии и разработчиках программы. 4.5. Работа с принтеромПри установке операционной системы Microsoft Windows вы должны указать тип используемых вами принтеров (к компьютеру можно подключить несколько принтеров разного типа, например, матричный и лазерный). При этом с дистрибутивных дискет на диск вашего компьютера копируется небольшая программа - драйвер принтера. Для каждого типа принтера копируется свой драйвер. Эта программа никогда не запускается пользователем, она предназначена для работы в составе Microsoft Windows. Все, что пользователь должен знать о драйвере принтера - это тип обслуживаемого им принтера. Проверка типа принтера и установка его параметровДавайте проверим, правильно ли был указан тип принтера при установке Microsoft Windows на ваш компьютер.
На экране появится главное окно программы Control Panel (рис. 3.31).
Рис. 3.31. Главное окно программы Control Panel. Это основной управляющий центр Microsoft Windows, который мы будем подробно изучать в одном из следующих томов нашей серии.
На экране появится диалоговая панель "Printers" (рис. 3.32).
Рис. 3.32. Диалоговая панель "Printers". В поле "Default Printer" стоит название принтера, который используется по умолчанию. В нашем случае это лазерный принтер HP LaserJet III, подключенный к параллельному порту компьютера LPT1. Если вы выберете строку "Print" из меню "File" программы Notepad, операционная система Microsoft Windows будет печатать текст с использованием драйвера лазерного принтера HP LaserJet III. Если к порту LPT1 подключен именно этот принтер, все будет хорошо и вы получите документ в напечатанном виде. Однако если кто-нибудь в ваше отсутствие заменит лазерный принтер на матричный и вы этого случайно не заметите (всякое бывает!), вместо текста на матричном принтере вы увидите хаотическое нагромождение символов. Если вы работаете попеременно то с одним, то с другим принтером, каждый раз при смене принтера вам следует запускать программу Control Panel и изменять принтер, используемый по умолчанию (некоторые программы могут сами выводить на экран диалоговую панель для выбора принтера). Для смены принтера вам достаточно выбрать новый из меню установленных принтеров "Installed Printers" (рис. 3.32). Для этого надо щелкнуть по соответствующей строке и затем нажать кнопку "Set As Default Printer". Убедившись в том, что в качестве принтера по умолчанию выбран правильный принтер, обратите внимание на переключатель "Use Print Manager", расположенный в нижней части диалоговой панели. В Windows есть специальная программа Print Manager, предназначенная для выполнения печати в фоновом режиме, параллельно с работой других программ. Для того чтобы не усложнять процесс обучения, на первое время отключите Print Manager (если он включен). Для этого щелкните мышью по надписи "Use Print Manager" или по квадратику, чтобы он не был перечеркнутым. После того как вы сделаете любое изменение в диалоговой панели "Printers", на верхней кнопке в правом углу вместо надписи "Cancel" появится надпись "Close". Нажав эту кнопку, вы закроете диалоговую панель и сохраните все сделанные вами изменения. Проверьте правильность подключения принтера к порту компьютера. Если принтер подключен не к тому порту, который указан в диалоговой панели "Printers", измените подключение. Для этого нажмите в диалоговой панели "Printers" кнопку "Connect...". Появится диалоговая панель "Connect" (рис. 3.33).
Рис. 3.33. Диалоговая панель "Connect" . В меню "Ports" выберите правильный порт и нажмите кнопку "OK". Другие изменения в этой панели вам пока делать не следует. Далее проверьте правильность установленных параметров для принтера, нажав в диалоговой панели "Printers" кнопку "Setup". Внешний вид появившейся диалоговой панели зависит от типа принтера. Для лазерного принтера HP LaserJet III внешний вид диалоговой панели "Setup" приведен на рис. 3.34.
Рис. 3.34. Диалоговая панель "Setup" для принтера HP LaserJet III. Убедитесь в том, что в меню "Paper Size" правильно выбран формат бумаги и что во всех остальных меню установлены такие параметры, как указаны на рис. 3.33. Внешний вид диалоговой панели "Setup" для матричного принтера Epson FX-850 показан на рис. 3.35.
Рис. 3.35. Диалоговая панель для установки параметров принтера Epson FX-850 Если вы используете матричный принтер, установите во всех меню параметры так, как это показано на рис. 60, и нажмите кнопку "OK". После этого закройте диалоговую панель "Printers" и завершите работу программы Control Panel, что можно сделать, например, выбрав строку "Exit" из меню "Settings" или выполнив двойной щелчок по окну системного меню, расположенного в верхнем левом углу окна Control Panel. Включение принтераУбедитесь в том, что принтер подключен к компьютеру и к электропитающей сети и переключатель напряжения питания на принтере (120 в / 220 в) установлен в правильное положение, затем включите принтер. В соответствии с инструкцией, которая прилагается к принтеру, заправьте в него бумагу формата A4 размером 210х297 мм. На лицевой панели практически любого принтера вы сможете найти кнопку или клавишу с надписью "On Line", рядом с которой может быть расположен светодиод. Если бумага заправлена и вы нажали клавишу "On Line", светодиод загорается и принтер становится способен принимать данные от компьютера и распечатывать их. Некоторые принтеры, например, HP LaserJet III, вместо светодиодов для отображения своего состояния используют жидкокристаллическую панель. Когда принтер готов к работе, на этой панели должно быть написано слово "On Line". Печать текста из программы NotepadПосле включения принтера и заправки бумаги переведите принтер в состояние "On Line". Затем запустите программу Notepad и загрузите в нее любой текстовый файл, например файл autoexec.bat. Из меню "File" выберите строку "Page Setup...". На экране появится диалоговая панель "Page Setup" (рис. 3.36).
Рис. 3.36. Диалоговая панель "Page Setup". В поле "Header" вы можете задать строку, которая называется верхним колонтитулом. Эта строка будет напечатана в верхней части каждой страницы распечатки. Строка "&f" означает ссылку на имя файла. Если вы распечатываете файл autoexec.bat, на каждой странице вверху будет напечатана строка "AUTOEXEC.BAT" (заглавными буквами). В нижней части каждой страницы будет распечатан нижний колонтитул, задаваемый в поле "Footer". Строка "Page &p" задает печать внизу каждой страницы слова "Page" после которого через один пробел будет следовать номер текущей страницы. Вы можете определить свои колонтитулы или отменить их совсем, удалив клавишей <Backspace> или <Delete> текст в соответствующих полях. В нижней части диалоговой панели "Page Setup" расположены четыре поля, предназначенные для определения отступов от краев листа, соответственно, слева (поле "Left"), справа (поле "Right"), сверху (поле "Top") и снизу (поле "Bottom"). Если описанные средства размещения текста на странице покажутся вам недостаточно удобными и мощными, потерпите немного, так как в текстовом процессоре Microsoft Word for Windows эти средства гораздо сильнее и удобнее. А пока закройте диалоговую панель "Page Setup" и из меню "File" выберите строку "Print". На экране появится сообщение о том, что идет процесс печати файла autoexec.bat (рис. 3.37), а принтер будет печатать - если, конечно, в него вставлена бумага и он находится в состоянии "On Line".
Рис. 3.37. Сообщение о печати файла. Вы можете в любой момент остановить печать, если нажмете на кнопку "Cancel", расположенную внизу диалоговой панели с сообщением. Если же ваш принтер не печатает, потому что он не готов к печати или вовсе выключен, вскоре на экране появится диалоговая панель с соответствующим сообщением (рис. 3.38).
Рис. 3.38. Сообщение о неготовности принтера к работе. В этом случае вы можете либо привести принтер в состояние готовности и затем нажать кнопку "Retry" для возобновления печати, либо отменить печать, нажав кнопку "Cancel". 4.6. Программа File ManagerОперационная система Microsoft Windows содержит мощное средство для работы с файлами, каталогами и программами - программу File Manager (рис. 64). С помощью этой программы вы можете копировать и перемещать файлы из одного каталога в другой каталог, а также с одного диска на другой диск. Вы можете запускать программы, распечатывать текстовые файлы, копировать диски и подготавливать их к работе. Несмотря на то что всю основную работу по подготовке и копированию документов можно сделать при помощи соответствующих программ (таких как Microsoft Word for Windows), иногда вам потребуются услуги программы File Manager. Мы рассказывали вам о некоторых средствах MS-DOS, предназначенных для работы с файлами и каталогами. Это команды типа dir, tree, md и т. д. Если на вашем компьютере установлена операционная система Microsoft Windows, все операции с файлами и каталогами проще выполнить при помощи программы File Manager. В этом заключается одна из причин, по которой мы, в отличие от авторов аналогичных книг для начинающих пользователей компьютера, не стали в первом томе описывать подробно все команды MS-DOS. Кроме того, при использовании новых версий Windows (например, Microsoft Windows NT) у вас не будет необходимости в использовании MS-DOS.
Рис. 3.39. Программа File Manager. В первом томе мы изучим только основные, самые нужные на наш взгляд, возможности программы File Manager. Основное и дочерние окна программы File Manager
Сделав двойной щелчок по этой пиктограмме, вы увидите окно с заголовком "File Manager", под которым расположено меню (рис. 3.39). Внутри этого окна есть еще одно окно, которое в нашем примере имеет заголовок "C:\WIN\*.*". Первое из этих окон называется основным окном программы File Manager. Внутри основного окна может располагаться несколько дочерних окон, каждое из которых отображает содержимое какого-либо каталога. В нашем примере существует только одно дочернее окно, однако выбрав из меню "Window" строку "New Windows", вы можете открыть еще одно. Изменяя размеры и расположение окон, вы можете просматривать одновременно содержимое, например, двух разных каталогов (рис. 3.40).
Рис. 3.40. Одновременный просмотр двух каталогов. Сразу после запуска программы File Manager внутри основного окна появляется одно дочернее, разделенное по вертикали на две половины (рис. 3.39). Слева в графическом виде изображено дерево каталогов текущего диска, причем текущий для данного дочернего окна каталог выделен изменением цвета фона (на рис. 64 текущим является каталог c:\win). Справа показано содержимое текущего каталога. В каталоге могут находиться файлы и другие каталоги. В правой половине дочернего окна, в его верхнем левом углу изображена стрелка с двумя точками. Это ссылка на нижележащий каталог (в нашем случае - на каталог c:\win). Далее идут три каталога с именами msapps, setres, system.
В правой половине дочернего окна в несколько столбцов располагаются имена файлов, слева от которых нарисованы различные пиктограммы. Вид этих пиктограмм зависит от расширения имени файла и косвенно связан с содержимым или типом этого файла. Например, все файлы, которые содержат программы и имеют расширения имени pif, exe, com, bat, имеют одинаковые пиктограммы (рис. 3.39). Такая "маркировка" помогает найти нужный файл.
Одна из этих кнопок выделена прямоугольной рамкой. Для данного дочернего окна эта кнопка соответствует текущему диску (на рис. 3.39 текущим является диск C:). Имя и метка текущего диска отображаются в окне кнопок дисковых устройств (строка "C:[MS-DOS_5]"). Для изменения текущего диска вам достаточно нажать левой клавишей мыши на кнопку нужного дискового устройства. Для изменения текущего каталога вы можете сделать двойной щелчок по его имени или по пиктограмме, расположенной слева от имени, причем это можно сделать как в левой половине дочернего окна, так и в правой. Вы можете выйти из текущего каталога в нижележащий, если сделаете двойной щелчок по стрелке с двумя точками в правой половине дочернего окна. Попробуйте просмотреть содержимое дисков вашего компьютера. Вы найдете, что с помощью программы File Manager эту операцию выполнять намного легче, чем с помощью команды dir в операционной системе MS-DOS. Справедливости ради стоит отметить, что для MS-DOS созданы аналогичные средства, позволяющие работать с файловой системой, например, всемирно известная программа Norton Commander, которая продается фирмой Semantic. Однако эти средства необходимо приобретать отдельно (они не входят в состав MS-DOS). Если вы уже раньше работали с такими программами и привыкли к ним, вы можете использовать их совместно с Microsoft Windows. В противном случае мы рекомендуем работать с программой File Manager, которая входит в состав Microsoft Windows и ни в чем не уступает (если не превосходит) аналогичные средства, созданные для MS-DOS. Главное окно программы File Manager имеет меню, расположенное под заголовком "File Manager". Выбор элементов этого меню приводит, как и в случае программы Notepad, к появлению "выпадающих" меню, к описанию которых мы и переходим. Меню "File"Меню "File" программы File Manager представлено на рис. 3.41.
Рис. 3.41. Меню "File". С помощью этого меню вы можете выполнять запуск программ, перемещение файлов или каталогов из одного каталога в другой, стирание или переименование, изменение атрибутов файлов и каталогов, печать содержимого файлов, поиск файлов в каталогах по имени, выбор нескольких или всех файлов для выполнения какой-либо операции над ними. Если выделить файл с программой в правой половине дочернего окна (нажав на него мышью) и затем выбрать в меню "File" строку "Open", File Manager запустит программу на выполнение. Аналогичного эффекта вы можете добиться, выполнив двойной щелчок по имени файла или нажав клавишу <Enter>, предварительно выбрав файл мышью. В дочернем окне действуют клавиши перемещения курсора, вы можете их использовать для выбора файла или каталога аналогично тому, как это делается в меню. Так же, как вы запускаете на выполнение программу, можно попробовать "запустить на выполнение" любой другой файл. И хотя это может показаться странным, такая операция имеет смысл! Программа File Manager позволяет привязать к любому расширению имени файла соответствующую обрабатывающую программу, которая будет запускаться для "запущенного на выполнение" документа. Попробуйте выполнить двойной щелчок по имени текстового файла с расширением txt - запустится программа Notepad и в нее уже будет загружен указанный вами файл. Строка "Move..." меню "File" предназначена для перемещения выделенного файла или каталога на другой диск или в другой каталог. При выборе этой строки на экране появляется диалоговая панель "Move" (рис. 3.42).
Рис. 3.42. Диалоговая панель "Move". В поле "From" находится имя выделенного вами файла или каталога, в поле "To" вы должны записать путь к диску или каталогу, куда собираетесь перемещать исходный файл или каталог. Подготовив это поле, нажмите кнопку "OK". Для копирования файла или каталога в другое место диска воспользуйтесь строкой "Copy..." меню "File". Вы увидите диалоговую панель "Copy" (рис. 3.43), которая аналогична предыдущей.
Рис. 3.43. Диалоговая панель "Copy". При копировании у вас появляется дополнительная возможность - вы можете скопировать содержимое файла в универсальный буфер обмена Clipboard, если установите переключатель "Copy to Clipboard". Для удаления файлов и каталогов предназначена строка "Delete...". Вы можете удалить отдельные файлы или каталоги со всем содержимым. При удалении на экране появится диалоговая панель "Delete" (рис. 3.44), в которой вам необходимо подтвердить свое желание, нажав кнопку "OK", или отказаться от удаления, нажав кнопку "Cancel".
Рис. 3.44. Диалоговая панель "Delete" . Перед тем как окончательно удалить каталог или файл, на экран будет выведена диалоговая панель "Confirm Directory Delete" (рис. 3.45), или "Confirm File Delete", если удаляется файл.
Рис. 3.45. Диалоговая панель "Confirm Directory Delete". При удалении каталога вы можете ответить "Yes", и тогда перед удалением каждого файла вы будете получать запрос на удаление, аналогичный представленному на рис. 3.45. Можно также нажать кнопку "Yes to All", в результате чего все файлы в каталоге будут удалены без дополнительных вопросов. Кнопка "No" позволяет отказаться от удаления конкретного файла, а с помощью кнопки "Cancel" вы можете отменить удаление всех файлов. Будьте осторожны с командой удаления, так как вы можете удалить что-нибудь лишнее. В одном из ближайших томов нашей серии мы расскажем вам о том, как можно восстановить случайно удаленные файлы. Строка "Rename" меню "File" предназначена для изменения имени файлов или каталогов. После выбора этой строки на экране появится диалоговая панель "Rename" (рис. 3.46).
Рис. 3.46. Диалоговая панель "Rename". В поле "To" этой диалоговой панели вам надо ввести новое имя для файла или каталога. Строка "Properties..." меню "File" предназначена для изменения атрибутов файлов и каталогов. Отметьте какой-нибудь файл и выберите строку "Properties...". На экране появится диалоговая панель, представленная на рис. 3.47.
Рис. 3.47. Диалоговая панель для изменения атрибутов файла. Для выбранного файла в этой диалоговой панели показываются имя (поле "File Name"), размер в байтах (поле "Size"), дата и время последнего изменения содержимого файла (поле "Last Change"), полный путь к каталогу, содержащему файл (поле "Path"). С помощью переключателей, расположенных в поле "Attributes", вы можете защитить файл от записи ("Read Only"), сделать его скрытым ("Hidden") или системным ("System"), а также отметить его как требующий выгрузки для резервного копирования ("Archive"). Если вы - начинающий пользователь компьютера, мы пока не рекомендуем вам менять атрибуты файлов или каталогов. С помощью строки "Run..." вы можете запустить любую программу на выполнение, указав полный путь к содержащему ее файлу. При выборе этой строки появляется диалоговая панель "Run" (рис. 3.48).
Рис. 3.48. Диалоговая панель "Run". Для запуска программы введите полный путь соответствующего файла в поле "Command Line" и нажмите кнопку "OK". Если вы запускаете программу, разработанную специально для Microsoft Windows, то с помощью переключателя "Run Minimized" можете указать, что главное окно программы сразу после запуска должно быть свернуто в пиктограмму. Для печати содержимого текстового файла можно воспользоваться строкой "Print..." меню "File". Перед выбором этой строки следует отметить печатаемый файл, щелкнув по нему мышью. Появится диалоговая панель "Print" (рис. 3.49).
Рис. 3.49. Диалоговая панель "Print". После того как вы нажмете кнопку "OK", содержимое текстового файла будет распечатано на принтере, выбранном по умолчанию. Строка "Associate..." предназначена для привязки к расширению имени файла обрабатывающей программы, которая запускается автоматически при попытке запустить файл при помощи дочернего окна File Manager. В соответствующей диалоговой панели (рис. 3.50) вы можете указать соответствие между расширением имени файла (поле "Files with Extensions" и обрабатывающей программой, которая выбирается из меню "Associate Whith".
Рис. 3.50. Диалоговая панель "Associate". Если в текущем каталоге, выбранном в дочернем окне программы File Manager, вам надо создать новый каталог, воспользуйтесь строкой "Create Directory..." в меню 'Files". При выборе этой строки на экране появляется диалоговая панель "Create Directory" (рис. 3.51), в которой следует задать имя создаваемого каталога.
Рис. 3.51. Диалоговая панель "Create Directory". Если вы знаете, как называется ваш файл, но не знаете имя каталога, где он расположен, вы можете найти файл при помощи строки "Search..." меню "File". При выборе этой строки на экране появляется диалоговая панель "Search" (рис. 3.52).
Рис. 3.52. Диалоговая панель "Search". В поле "Search For" вы можете задать шаблон имени для поиска файла. В шаблон можно включать символы "?" и "*", которые, как вы помните, обозначают, соответственно, одну любую букву и любое количество любых букв. Каталог, в котором надо выполнить поиск, задается в поле "Start From". В приведенном примере нам требуется найти все файлы с расширением txt в корневом каталоге диска C:. для того чтобы при поиске просматривались все подкаталоги заданного каталога, следует установить переключатель "Search All Subdirectories". Если указанные файлы найдены, на экран в отдельном окне выводится список путей к ним (рис. 3.53).
Рис. 3.53. Список путей к найденным файлам. Вы можете запустить один из найденных файлов на выполнение (или запустить на выполнение программу, связанную с соответствующим расширением имени), если сделаете двойной щелчок по имени файла. С помощью строки "Select Files..." меню "Files" вы сможете отметить для выполнения какой-либо операции группу файлов. Например, вы можете отметить все файлы с расширением bak и затем удалить их. После выбора строки "Select Files..." на экране появляется диалоговая панель "Select Files" (рис. 3.54).
Рис. 3.54. Диалоговая панель "Select Files". В поле "File(s):" вам надо задать шаблон для файлов. Если после этого нажать кнопку "Select", в текущем каталоге будут отмечены все файлы, соответствующие указанному шаблону. Для того чтобы отменить выделение файлов, следует использовать кнопку "Deselect". Для выполнения операции выделения или отмены выделения следует нажать кнопку "Close". Последняя строка меню "Files" - это строка "Exit", предназначенная для завершения работы программы File Manager. Меню "Disk"Меню "Disk" (рис. 3.55) предназначено для копирования и форматирования дисков и дискет, для изменения их метки и для создания системной дискеты с операционной системой MS-DOS.
Рис. 3.55. Меню "Disk". Строка "Copy Disk..." предназначена для копирования дискет. После выбора этой строки на экран выводится диалоговая панель "Copy Disk" (рис. 3.56).
Рис. 3.56. Диалоговая панель "Copy Disk". При помощи меню "Source In" вы должны указать дисковод, который будет использоваться для чтения исходной дискеты. Меню "Destination In" позволит вам задать имя дисковода, который будет использоваться для записи копии. Вы можете использовать один дисковод (как это показано на нашем рисунке), в этом случае вам придется ставить в него поочередно оригинальную дискету и копию. Для того чтобы при копировании случайно не скопировать диски наоборот (копию на оригинал), мы рекомендуем вам всегда перед копированием защищать исходную дискету от записи. С помощью строки "Label Disk" вы можете создать метку для текущего диска. Метка диска - это его краткое название, которое может состоять максимально из 11 латинских букв (без пробела). При выборе строки появляется диалоговая панель "Label Disk" (рис. 3.57), в которой в поле "Label" вам следует ввести метку.
Рис. 3.57. Диалоговая панель "Label Disk". Если вы только что купили новую коробку дискет, необходимо отформатировать дискеты перед использованием. В процессе форматирования на дискете создается файловая система, в частности, пустой корневой каталог. Вы можете встретить в продаже уже отформатированные дискеты, хотя для проверки их качества можно выполнить повторное форматирование. Для форматирования дискет выберите строку "Format Disk..." в меню "Files". На экране появится диалоговая панель "Format Disk" (рис. 3.58).
Рис. 3.58. Диалоговая панель "Format Disk". С помощью меню "Disk In" вы можете выбрать диск для форматирования (A: или B:). Меню "Capacity" предназначено для задания емкости используемых дискет. Если вы используете дискеты диаметром 5,25", то для дискет высокой плотности (типа HD) установите емкость 1,2 Мбайт, а для дискет двойной плотности (типа DD) - 360 Кбайт. Дискеты диаметром 3,5" обычно бывают емкостью 1,44 Мбайт (типа HD) или 720 Кбайт (типа DD). При форматировании дискеты вы можете дополнительно задать в поле "Label" метку диска. Переключатель "Make System Disk" позволяет перенести на отформатированную дискету файлы операционной системы MS-DOS (обычно это вам не требуется). Переключатель "Quick Format" используется для ускоренного форматирования таких дискет, которые уже форматировались раньше. Ускоренное форматирование применяется для быстрого стирания содержимого дискеты. При форматировании дискеты любым способом все данные, которые там были раньше, уничтожаются. Строка "Make System Disk..." переносит на дискету файлы операционной системы MS-DOS. При выборе этой строки на экран выводится диалоговая панель "Make system Disk" (рис. 3.59), с помощью которой вы должны указать используемый дисковод.
Рис. 3.59. Диалоговая панель "Make system Disk". С помощью строки "Select Drive..." вы можете выбрать текущий диск для дочернего окна программы File Manager. Назначение этого меню в точности соответствует назначению кнопок с изображенными на них дисковыми устройствами, расположенных в верхней части дочернего окна. При выборе этой строки на экране появляется диалоговая панель "Select Drive" (рис. 3.60). Вы можете выбрать текущий диск с помощью расположенного на этой панели меню 'Drive".
Рис. 3.60. Диалоговая панель "Select drive". Меню "Tree"Меню "Tree" (рис. 3.61) предназначено для изменения внешнего вида левой половины дочернего окна, в которой отображается в графическом виде дерево каталогов.
Рис. 3.61. Меню "Tree". С помощью строки "Collapse Branch" вы можете скрыть подкаталоги, расположенные в заданном вами каталоге. Для этого щелкните мышью нужный каталог и выберите строку "Collapse Branch". Если вы теперь выберете строку "Expand Brahch", подкаталоги снова появятся на экране.
Для того чтобы показать во всех подкаталогах имена каталогов первого уровня вложенности, воспользуйтесь командой "Expand One Level". Для просмотра всех уровней вложенности используйте строку "Expand All". Меню "Tree" помогает ориентироваться в сложных "развесистых" деревьях. Пока на диске вашего компьютера всего несколько каталогов, вы можете использовать настройку левой половины дочернего окна, получившуюся сразу после установки Microsoft Windows. Меню "View"С помощью меню "View" (рис. 3.62) вы можете изменить внешний вид и содержимое дочерних окон программы File Manager.
Рис. 3.62. Меню "View". Строка "Tree and Directory" задает режим отображения содержимого каталога, при котором дочернее окно делится по вертикали на две половины. В левой половине отображается дерево каталогов, в правой - содержимое текущего каталога. Однако вы можете скрыть содержимое текущего каталога для просмотра дерева каталогов, если выберете строку "Tree Only". Аналогично, можно скрыть дерево каталогов, довольствуясь только содержимым текущего каталога. Для этого надо выбрать строку "Directory Only". Если выбрать строку "Split", на экране появится жирная черная вертикальная полоса, которая будет перемещаться по горизонтали мышью. Эта полоса задает расположение границы между левой и правой половинами дочернего окна. Выбрав правильное расположение, нажмите левую клавишу мыши. В соответствии с новым расположением границы изменятся размеры половин дочернего окна. Вместо использования команды "Split" вы можете изменить расположение границы, если установите курсор мыши на узкую полосу, которая находится справа от вертикальной полосы просмотра левой половины окна. Нажмите левую клавишу мыши и передвигайте ее. Расположение границы будет меняться соответствующим образом. Затем отпустите клавишу мыши. Строки "Name", "All File Details" и "Partial Details..." управляют объемом информации о файлах, которая появляется в правой половине дочернего окна рядом с именами файлов. Если выбрать строку "Name", кроме имени файлов никакой другой дополнительной информации о файлах отображаться не будет. Если выбрать строку "All File Details", кроме имен файлов вы увидите длины файлов в байтах, дату и время последнего изменения содержимого файлов, а также атрибуты файлов. С помощью диалоговой панели, появляющейся при выборе строки "Partial Details" (рис. 3.63), вы можете определить, какую именно информацию о файле надо отобразить.
Рис. 3.63. Диалоговая панель "Partial Details". Следующие четыре строки меню "View" управляют сортировкой имен файлов в правой половине дочернего окна. Вы можете выбрать сортировку по имени файла ("Sort by Name"), по расширению имени или по типу файла ("Sort by Type"), по размеру файла ("Sort by Size"), по дате последних изменений содержимого файла ("Sort by Date"). С помощью строки "By File Type" вы можете определить, какие файлы следует показывать в окне просмотра, а какие нет. При выборе этой строки появляется диалоговая панель "By File Type" (рис. 3.64).
Рис. 3.64. Диалоговая панель "By File Type". С помощью соответствующих переключателей вы можете разрешить или запретить отображение имен подкаталогов ("Directories"), имен файлов, содержащих программы ("Programs"), документы ("Documents") или прочие файлы ("Other Files"). Расположенный отдельно переключатель "Show Hidden/System Files" разрешает или запрещает просмотр скрытых и системных файлов, обычно принадлежащих операционным системам MS-DOS и Microsoft Windows. Без особой необходимости вам не следует трогать этот переключатель. Случайное удаление практически любого системного файла приведет к неприятностям, избавиться от которых в большинстве случаев можно будет только повторной установкой MS-DOS или Microsoft Windows. Меню "Options"Меню "Options" (рис. 3.65) предназначено для настройки режимов работы программы File Manager.
Рис. 3.65. Меню "Options". При выборе строки "Confirmation..." на экране появляется диалоговая панель "Confirmation" (рис. 3.66).
Рис. 3.66. Диалоговая панель "Confirmation". С помощью переключателей в группе "Confirm On" вы можете указать программе File Manager, при выполнении каких операций необходимо запрашивать подтверждение у оператора. Например, если включен переключатель "File Delete", при удалении файлов на экране появится диалоговая панель, при помощи которой необходимо подтвердить выполнение операции удаления. Вы можете установить подтверждение для операций удаления каталогов ("Directory Delete"), копирования файлов с замещением ("File Replace"), для операций, выполняемых при помощи мыши ("Mouse Action"), а также для операций с дисками ("Disk Commands"). С помощью строки "Font..." вы можете задать шрифт, которым программа File Manager будет писать имена файлов и каталогов. При выборе этой строки на экран будет выведена диалоговая панель "Font" (рис. 3.67).
Рис. 3.67. Диалоговая панель "Font". В меню "Font" вы можете выбрать один из нескольких шрифтов. Шрифт определяет внешний вид выводимого в окно текста. Вы можете задать стиль шрифта (меню "Font Style") и размер букв (меню "Size"). При помощи переключателя "Lowercase" можно выбирать строчные или прописные буквы. В окне "Sample" вы можете увидеть образец текста, выведенного с использованием выбранного вами шрифта. О шрифтах в Microsoft Windows мы будем говорить подробнее при описании текстового процессора Microsoft Word for Windows. В нижней части основного окна программы File Manager отображается строка состояния. В ней выводится имя текущего диска, объем доступной на этом диске памяти и общий объем диска, общее количество файлов в текущем каталоге и размер занимаемой ими памяти в мегабайтах. С помощью строки "Status Bar" вы можете включить или выключить отображение строки состояния. Выбрав режим "Minimize on Use" вы можете установить такой режим работы программы File Manager, при котором после запуска любой программы основное окно File Manager сворачивается в пиктограмму и не загромождает экран видеомонитора. Режим "Save Settings on Exit" позволяет сохранить текущие настройки File Manager до следующего запуска. При этом вы можете один раз настроить размер, содержимое и расположение дочерних окон и сохранить все это до следующего раза. Меню "Window"Меню "Window" представлено на рис. 3.68.
Рис. 3.68. Меню "Window". Это меню предназначено для использования так называемого многооконного интерфейса, который используется во многих сложных программах (в частности, в Microsoft Word for Windows). Вы уже имели дело с многооконным интерфейсом, когда создавали дочерние окна в программе Program Manager. С помощью строки "New Window" меню "Window" вы можете добавить еще одно дочернее окно, которое позволит вам просматривать одновременно два каталога на одном и том же или на разных дисках (рис. 3.69).
Рис. 3.69. Два дочерних окна в главном окне программы File Manager.
Рис. 3.70. Дочерние окна, свернутые в пиктограммы. Строки "Cascade" и "Tile" помогут вам расположить дочерние окна в главном окне и выбрать их размеры. С помощью строки "Arrange Icons" вы сможете автоматически упорядочить пиктограммы свернутых дочерних окон. Обратите внимание на строку "Refresh". Она предназначена для обновления отображаемого в дочернем окне дерева каталогов и списка файлов. Программа File Manager не всегда может уследить за изменениями содержимого каталогов. В мультизадачной среде Microsoft Windows любая программа может создать новые файлы или удалить имеющиеся, не сообщая об этом программе File Manager. Для обновления дочернего окна вы можете либо выбрать строку "Refresh" из меню "Window", либо просто нажать клавишу <F5>. В нижней части меню "Window" расположены пронумерованные строки, соответствующие имеющимся на текущий момент дочерним окнам. Выбрав одну из этих строк, вы сделаете данное окно текущим. Если вы создали два или больше дочерних окон, копирование файлов или каталогов может быть выполнено мышью с помощью операции перетаскивания (Drag and Drop). Это очень просто - надо "взять" мышью имя файла или каталога и "поместить" его на новое место. File Manager выполнит копирование сам. Попробуйте, и вам понравится! Меню "Help"Меню "Help" никаких особенностей не имеет и предназначено, как обычно, для получения информации о работе с программой. 4.7. Другие программы Microsoft WindowsКак мы уже говорили, вместе с операционной системой Microsoft Windows поставляются большой набор программ. В первом томе мы рассмотрим еще две такие программы - калькулятор и часы. Эти программы удобны и часто используются. Калькулятор
На экране появится основное окно калькулятора (рис. 3.71).
Рис. 3.71. Окно калькулятора. Вы можете работать с этим калькулятором точно так же, как и с обычным, который питается от батареек. Только нажимать на кнопки вам придется при помощи мыши. Для того чтобы, например, сложить два числа, вам надо сначала набрать первое число, затем нажать кнопку с изображенным на ней знаком "+" и затем набрать второе число. Для того чтобы узнать результат, следует нажать кнопку с надписью "=". С помощью этого калькулятора вы сможете складывать, вычитать, делить и умножать числа, вычислять квадратный корень, проценты и обратное значение. В вашем распоряжении есть одна ячейка памяти, в которую вы можете записать набранное значение, нажав кнопку "MS". Для того чтобы прибавить число, отображаемое на индикаторе калькулятора к ячейке памяти, нужно нажать кнопку "M+". Содержимое ячейки памяти можно сбросить при помощи кнопки "MC" или высветить на индикаторе при помощи кнопки "MR". Если перечисленные выше возможности вас не удовлетворяют, выберите из меню "View" окна калькулятора строку "Scientific". Вы увидите более сложный, "научный" калькулятор (рис. 3.72).
Рис. 3.72. Более сложный калькулятор. Этот калькулятор "умеет" работать с числами в десятичном, восьмеричном, шестнадцатеричном и двоичном представлении. В нем есть математические, логические и тригонометрические функции. Этого набора обычно достаточно для многих вычислений. Часы
После запуска на экране появляется основное окно программы (рис. 3.73).
Рис. 3.73. Окно программы Clock. С помощью меню "Settings" (рис. 3.74) вы можете изменить внешний вид часов.
Рис. 3.74. Меню "Settings". Выбрав в этом меню строку Digital, можно сделать часы с цифровой индикацией (рис. 3.75).
Рис. 3.75. Цифровые часы. Для часов с цифровой индикацией при помощи строки "Set Font..." меню "Settings" можно выбрать шрифт для отображения времени и даты. Вы можете убрать с экрана заголовок окна (строка "No Title"), не отображать секунды ("Seconds") или дату ("Date"). Удобно сделать часы цифровыми без заголовка окна и расположить их в правом нижнем углу экрана. В этом случае вы всегда будете знать время, и окно часов не будет закрыто другими окнами (рис. 3.76).
Рис. 3.76. Часы без заголовка окна. Среди групп программы Program Manager есть группа с названием "StartUp". Если вы поместите пиктограмму часов в эту группу, часы будут запускаться автоматически каждый раз при запуске операционной системы Microsoft Windows. Сказанное относительно группы "StartUp" справедливо и для других программ. |


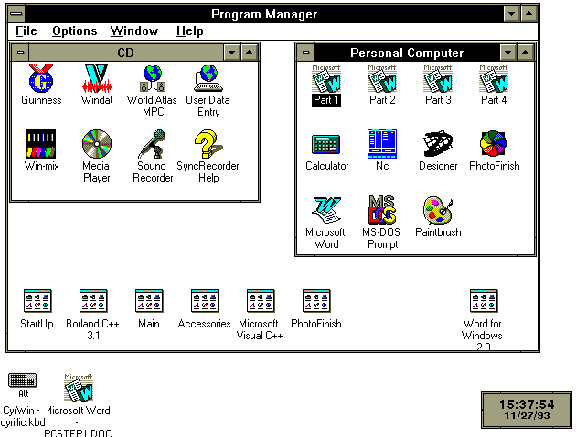
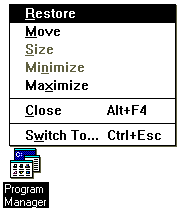


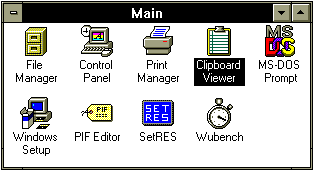


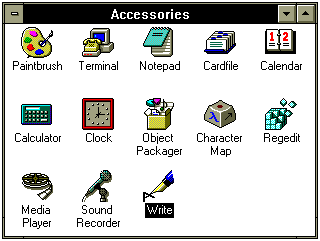



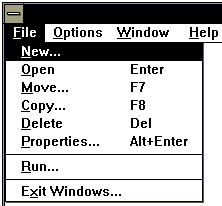
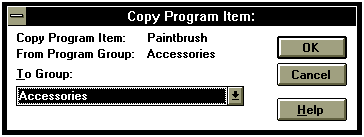
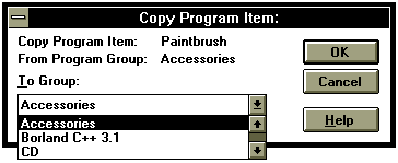
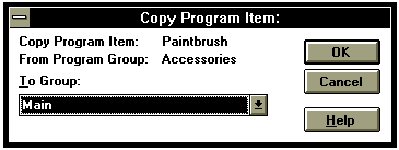
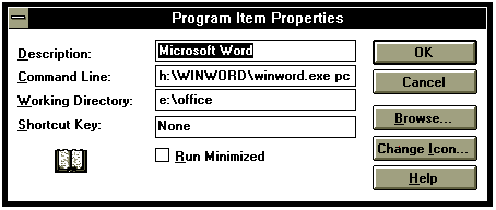
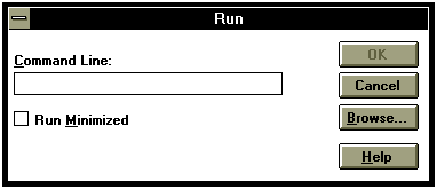
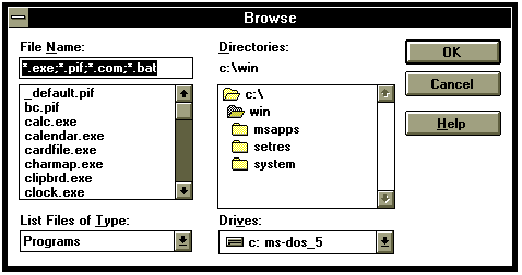
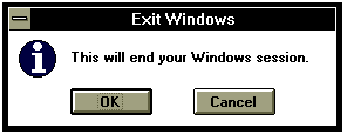
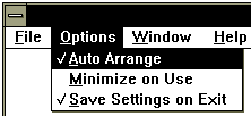
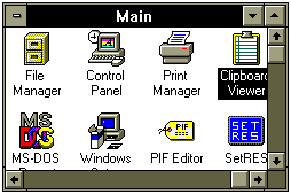
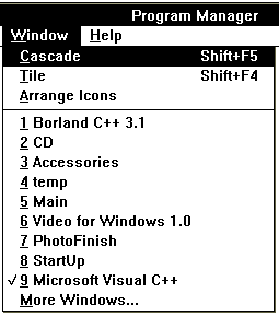
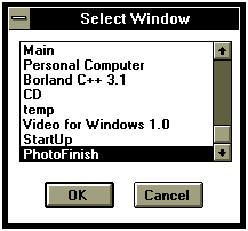
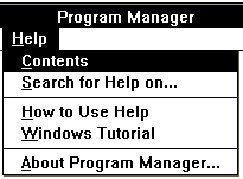
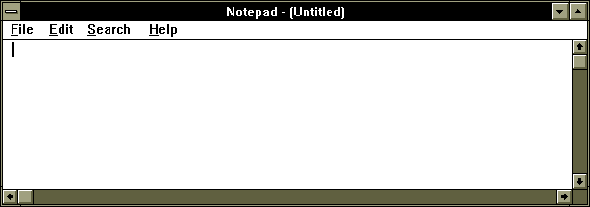
 <Left>
<Left>  <Right>
<Right>