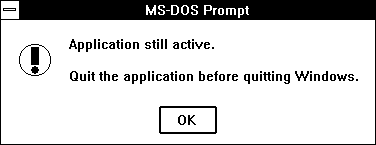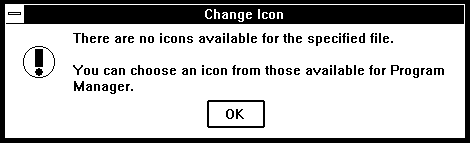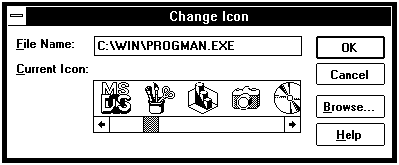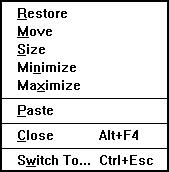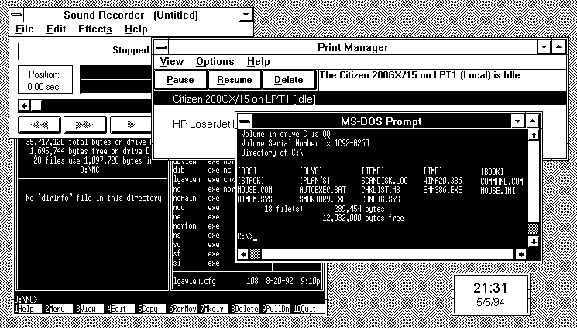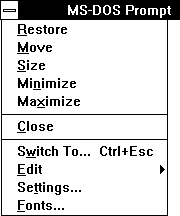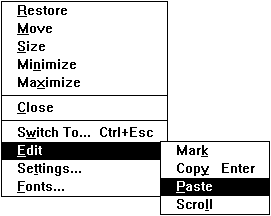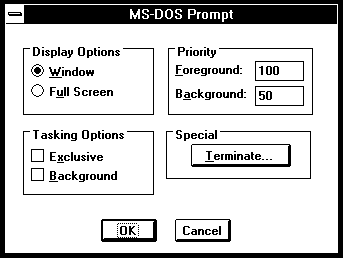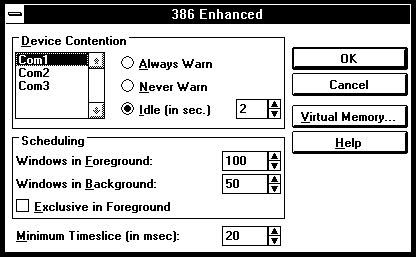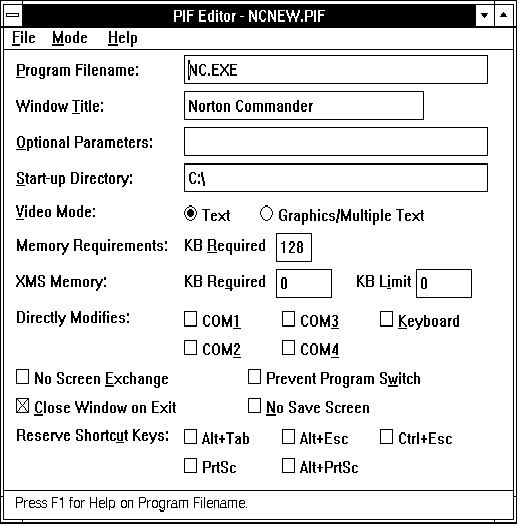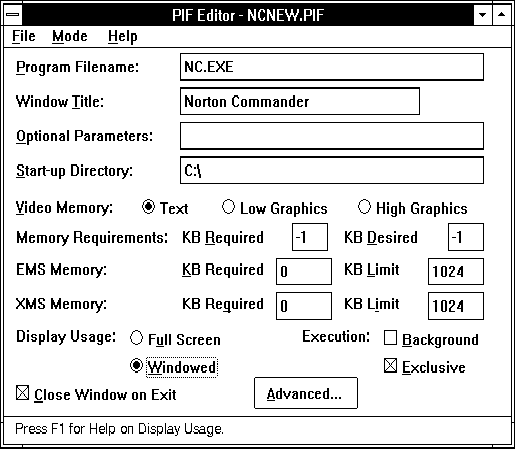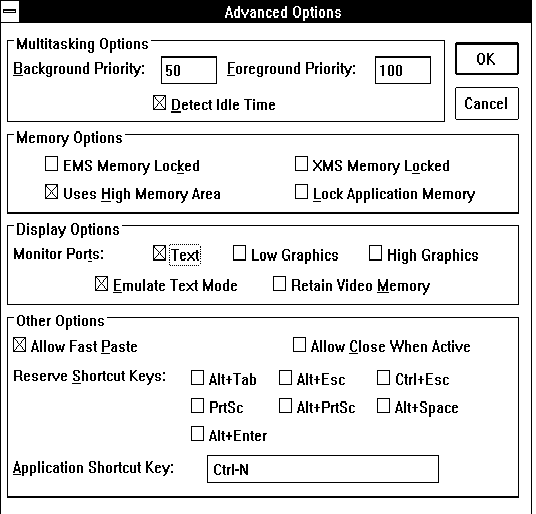5. Запуск программ MS-DOS из Windows5.1. Новые возможности программ MS-DOS Вы можете использовать Windows не только для
запуска приложений Windows. Программы,
предназначенные для работы в среде операционной
системы MS-DOS, также могут работать в Windows.
В системном приглашении вы можете вводить любые команды MS-DOS и запускать любые программы MS-DOS. Когда вы окончите работать с MS-DOS, закройте приложение MS-DOS Prompt. Для этого в системном приглашении введите команду EXIT и нажмите клавишу <Enter>. Чтобы вернуться к другим приложениям Windows,
необязательно завершать приложение MS-DOS Prompt. Вы
можете переключиться на любое другое приложение,
также легко, как вы это делаете из приложений
Windows.
Вы можете продолжить работу с другими приложениями Windows, в то время как приложение MS-DOS Prompt будет уменьшено до размера пиктограммы. Перед тем, как завершить работу на компьютере и закрыть Windows, завершите все программы MS-DOS, которые вы запустили. Если перед тем как закрыть Windows вы не завершили MS-DOS Prompt, операционная система не позволит вам покинуть Windows. После того как в диалоговой панели "Exit Windows" вы нажмете кнопку "Yes", на экране появится предупреждающее сообщение (см. рис. 5.1). Рис. 5.1. Предупреждающее сообщение В заголовке этого сообщения отображается название приложения, которое осталось активно при выходе из Windows. Вы должны нажать кнопку "OK", расположенную в этой диалоговой панели. При этом диалоговая панель MS-DOS Prompt закроется и вы вернетесь в Windows. Переключитесь на приложение MS-DOS Prompt, щелкнув по его пиктограмме мышью или переключившись на него с помощью комбинации клавиш <Alt+Tab>. Завершите приложение MS-DOS Prompt, введя в системном приглашении MS-DOS команду EXIT. Теперь вы можете завершить Windows. Чтобы запустить программу, предназначенную для работы в операционной системе MS-DOS, необязательно сначала запускать приложение MS-DOS Prompt. Программы MS-DOS можно запустить также, как вы запускаете остальные приложения операционной системы Windows. Вы можете запустить программы MS-DOS из приложений File Manager или Program Manager. Если вы часто пользуетесь какой-либо программой, предназначенной для работы в среде MS-DOS, то можете добавить эту программу в любую группу приложения Program Manager. Допустим, вам надо периодически запускать из Windows программу Microsoft Diagnostics. Переключитесь на главное окно приложения Program Manager. Добавим программу Microsoft Diagnostics в группу "Accessories". Для этого откройте группу "Accessories" и выберите из меню "File" строку "New...". Откроется диалоговая панель "New Program Object". Установите переключатель "New" в положение "Program Item" и нажмите кнопку "OK". Вместо диалоговой панели "New Program Object" появится диалоговая панель "Program Item Properties". Введите в поле "Command Line:" команду для вызова
программы Microsoft Diagnostics - MSD.EXE, а в поле Description -
название программы Microsoft Diagnostics. В группе
"Accessories" появится пиктограмма Microsoft Diagnostics.
Для программ MS-DOS, подключенных в группах Program Manager, можно легко заменить пиктограмму "MS-DOS". Переключитесь на Program Manager и установите указатель мыши на программу MS-DOS, пиктограмму которой вы желаете изменить. Затем выберите из меню "File" строку "Properties". Откроется диалоговая панель "Program Item Properties". Нажмите кнопку "Change Item...". Program Manager выдаст предупреждающее сообщение о том, что файл программы не содержит пиктограмм (см. рис. 5.2). Это понятно, ведь программа разрабатывалась для операционной системы MS-DOS, а в ней пиктограммы не используются. Рис. 5.2. Предупреждающее сообщение Нажмите на кнопку "OK". Program Manager позволит вам использовать собственные пиктограммы или выбрать другие файлы, содержащие пиктограммы, которые вы также можете использовать (см. рис. 5.3). Обычно пиктограммы располагаются в файлах, имеющих расширения EXE, DLL и ICO. Большая коллекция пиктограмм, находится в файле MORICONS.DLL. Этот файл входит в состав дистрибутива Windows 3.1 и записывается во время выполнения процедуры установки в каталог Windows. Рис. 5.3. Выбор пиктограммы из набора приложения Program Manager Если вы желаете выбрать пиктограммы, расположенные в других файлах, введите имя файла в поле "File Name:" или выберите файл из списка. Для выбора файла из списка нажмите кнопку "Browse...". В открывшейся диалоговой панели "Browse" найдите файл, содержащий пиктограмму, и нажмите кнопку "OK". Имя выбранного файла появится в поле "File Name:", а в поле "Current Icon:" возникнут пиктограммы. Вы можете просмотреть все пиктограммы, воспользовавшись полосой просмотра, расположенной под пиктограммами. Укажите понравившуюся вам пиктограмму, щелкнув по ней мышью, и нажмите кнопку "OK". Выбранная пиктограмма заменит старую пиктограмму "MS-DOS". 5.1. Новые возможности программ MS-DOSОперационная система Windows 3.1 позволяет не только запускать программы MS-DOS, она открывает новые возможности для их использования. Вы можете одновременно запустить несколько программ MS-DOS и переключаться между ними и остальными приложениями Windows. Очень интересной возможностью, предоставляемой операционной системой Windows для программ MS-DOS, является обмен информацией между программами MS-DOS и приложениями Windows через универсальный обменный буфер Clipboard. Обмен информацией между программами MS-DOS и приложениями Windows работает по разному в стандартном и расширенном режиме Windows. Расширенный режим работы Windows предоставляет самые широкие возможности для программ MS-DOS. В расширенном режиме можно свободно копировать информацию из программ MS-DOS в буфер Clipboard и обратно. Стандартный режим позволяет только вставлять данные из Clipboard в программу MS-DOS. В стандартном режиме Windows работающая программа MS-DOS занимает весь экран. Расширенный режим позволяет запустить программы MS-DOS в окне. Размер окна можно изменять. Если вы уменьшите размер окна программы MS-DOS так, что весь экран не будет помещаться в окне, то с правой и нижней стороны окна появятся полосы просмотра. С помощью этих полос просмотра можно перемещать содержимое окна и таким образом просматривать скрытые части экрана. Если вы запустили программу MS-DOS в окне, можно изменить размер символов, которые она отображает в окне в текстовом режиме. В расширенном режиме операционной системы Windows программы MS-DOS могут работать в фоновом режиме одновременно с другими приложениями Windows. Для каждой программы MS-DOS можно установить ее приоритет. Чем выше приоритет, тем больше процессорного времени выделяется программе и тем быстрее она работает. Вы видите, как много новых возможностей приобретают программы MS-DOS работая в среде Windows. Может возникнуть вопрос, откуда Windows узнает, как надо запускать программы MS-DOS - в оконном или полноэкранном режиме, какой приоритет им присвоить, сколько оперативной памяти нужно для работы и т. д. Посмотрим, что из себя представляет приложение MS-DOS Prompt, пиктограмма которой включена в группу Main приложения Program Manager. Выберите пиктограмму MS-DOS Prompt, щелкнув по ней мышью. Откройте меню "File" приложения Program Manager и выберите строку "Properties". На экране появится уже знакомая нам диалоговая панель "Program Item Properties". Но в поле "Command Line:", где обычно располагаются имена выполнимых файлов с расширениями EXE, находится имя файла DOSPRMPT.PIF. Этот файл имеет расширение PIF, которое является сокращением от словосочетания "Program Information File", что можно перевести как "Файл, содержащий сведения о программе". Как вы узнаете позже, в этом файле хранится различная информация о программе MS-DOS, начиная с ее названия и кончая тонкостями распределения оперативной памяти. Обычный текстовый редактор не подходит для
просмотра файлов с расширением PIF. Для этого
должен использоваться специальный редактор
PIF-файлов.
В стандартном и расширенном режимах Windows PIF-файлы содержат различную информацию, а редактор PIF Editor имеет различный внешний вид. Ниже мы рассмотрим использование приложения PIF Editor отдельно в стандартном и расширенном режимах Windows. У вас может возникнуть резонный вопрос - что происходит, когда мы запускаем из Windows непосредственно EXE или COM файл программы MS-DOS? Откуда операционная система Windows получает сведения об этих программах, ведь никаких PIF-файлов мы не использовали? Оказывается, что когда программа MS-DOS запускается из операционной системы Windows без указания PIF-файла, то используется PIF-файл _DEFAULT.PIF. Этот файл расположен в каталоге Windows и содержит настройки, подходящие к большинству программ MS-DOS. Многие пакеты, предназначенные для работы в среде MS-DOS, поставляются вместе с готовыми PIF-файлами. Если вы будете использовать такие пакеты в среде Windows, то для их запуска необходимо воспользоваться соответствующими PIF-файлами. Так например, известная компьютерная игра Dune II, разработанная для операционной системы MS-DOS, содержит файл DUNE2.PIF. Если вы будете запускать эту игру из среды Windows, то используйте для запуска файл DUNE2.PIF. Запуск приложений DOS в стандартном режимеВ стандартном режиме Windows можно запустить несколько программ MS-DOS и переключаться между ними. Программы MS-DOS не могут выполняться в окне, они используют весь экран. Во то время как активная программа MS-DOS работает, остальные находятся в "замороженном" состоянии. Таким образом, программы MS-DOS не могут выполняться в фоновом режиме и работать в окне. Когда вы запускаете программу MS-DOS, операционная система Windows создает для нее временный файл. Если вы переключаетесь с этой программы на другие приложения или программы, Windows выгружает код программы из памяти в соответствующий временный файл на диске. После этого память освобождается и становится доступной другим программам и приложениям. Когда вы снова переключитесь на эту программу, происходит восстановление оперативной памяти из временного файла. После завершения программы ее временный файл удаляется, освобождая дисковое пространство. Временные файлы программ MS-DOS создаются в каталоге, определенном переменной среды TEMP в файле AUTOEXEC.BAT. Если переменная TEMP не определена, временные файлы создаются в корневом каталоге диска C:. В случае необходимости можно специально указать каталог для создания временных файлов. Для этого загрузите в текстовый редактор Notepad конфигурационный файл SYSTEM.INI. Найдите в этом файле строку "[NonWindowsApp]". С нее начинается секция, в которой расположены различные директивы, относящиеся к программам MS-DOS. Добавьте внутрь этой секции директиву "SwapDisk=". Справа от знака равенства укажите каталог для создания временных файлов. Ниже представлен фрагмент файла SYSTEM.INI, в котором для создания временных файлов устанавливается каталог WINOLDAPP на диске F:. [NonWindowsApp] SwapDisk=F:\WINOLDAPP Если в компьютере установлено несколько жестких дисков, то для повышения скорости переключения между программами MS-DOS и остальными приложениями, расположите каталог временных файлов на самом быстром диске. Объем свободного пространства на диске, который используется для создания временных файлов, определяет сколько программ MS-DOS можно одновременно запустить из Windows. Если при запуске очередной программы MS-DOS вы получите сообщение о недостатке оперативной памяти, попробуйте освободить место на том диске, где создаются временные файлы. Когда вы освобождаете место на диске, не покидая Windows, будьте осторожны, удаляя или перемещая файлы. Все временные файлы, создаваемые Windows, должны остаться на своих местах, иначе возможна потеря данных и зависание компьютера. Стандартный режим Windows позволяет вставить текстовую информацию, содержащуюся в обменном буфере Clipboard, в программу MS-DOS. Для этого сначала скопируйте информацию из приложения Windows в буфер Clipboard. Затем запустите программу MS-DOS, в которую необходимо поместить данные из буфера Clipboard. Такой программой может быть текстовый редактор Лексикон или любая другая программа. Установите курсор в то место экрана, где предполагается вставить информацию из Clipboard. Минимизируйте программу MS-DOS до размера пиктограммы, нажав комбинацию клавиш <Alt+Tab>. Откройте управляющее меню этой пиктограммы. Оно несколько отличается от управляющего меню остальных приложений Windows - в нем появилась новая строка "Paste" (см. рис. 5.4). Рис. 5.4. Управляющее меню программ MS-DOS в стандартном режиме Выберите строку "Paste" из управляющего меню программы. Содержимое Clipboard будет передано программе MS-DOS. В стандартном режиме Windows нельзя выполнить обратную операцию - копирование части текстовой или графический информации из программы MS-DOS в буфер Clipboard. Для этого Windows должен работать в расширенном режиме. Однако вы все же можете скопировать в Clipboard весь экран программы MS-DOS, работающей в текстовом режиме. Для этого переключитесь на программу MS-DOS и нажмите клавишу <Print Screen>. Образ экрана будет записан в Clipboard. Запуск приложений DOS в расширенном режимеВ расширенном режиме Windows программы MS-DOS обретают новую жизнь. Теперь вы можете запустить сразу несколько программ MS-DOS и они будут работать одновременно, даже когда уменьшены до размеров пиктограммы. Программы MS-DOS могут легко обмениваться информацией с другими программами MS-DOS и приложениями Windows через буфер Clipboard. Многие программы MS-DOS в расширенном режиме могут работать в окне, а не занимать весь экран, как это происходит в стандартном режиме. Чтобы перевести программу MS-DOS из полноэкранного режима в режим работы в окне, переключитесь на программу MS-DOS и нажмите комбинацию клавиш <Alt+Enter> или <Alt+Space>. Программа начнет работать в окне. На рисунке 5.5 представлен экран дисплея компьютера. Вы видите одновременно работающие приложения Windows - Sound Recorder, Print Manager, Clock и две программы MS-DOS - MS-DOS Prompt и Norton Commander. Программы MS-DOS работают в окнах, так-же как приложения Windows (см. рис. 5.5). Рис. 5.5. Работа программ MS-DOS в окнах Откройте управляющее меню программы MS-DOS. Если программа работает в окне, то для этого можно щелкнуть указателем мыши по небольшому квадратику с прямоугольником, расположенному в левом верхнем углу окна. Если программа не может работать в окне, то чтобы открыть управляющее меню, уменьшите программу до размера пиктограммы и щелкните по ней мышью. Управляющее меню программ MS-DOS отличается от меню остальных приложений Windows и меню программ MS-DOS, работающих в стандартном режиме Windows (см. рис. 5.6). Рис. 5.6. Управляющее меню программ MS-DOS расширенного режима Управляющее меню содержит три новые строки - "Edit", "Setting..." и "Fonts...". Через эти строки меню можно выполнять обмен информацией между программой MS-DOS и буфером Clipboard, устанавливать приоритет программы и изменять размер шрифта, отображаемого в текстовом режиме. Рассмотрим назначение этих строк меню более подробно. Обмен данными между Clipboard и программой MS-DOSМеню "Edit" предназначено для обмена информацией между программой и обменным буфером Clipboard. Выберите из управляющего меню программы MS-DOS строку "Edit". Откроется временное меню (см. рис. 5.7). Рис. 5.7. Временное меню "Edit" Если программа MS-DOS, из которой вы желаете скопировать информацию, выполняется на всем экране компьютера, уменьшите ее до пиктограммы или запустите в окне. Для этого вы можете одновременно нажать клавиши <Alt + Spacebar> или <Alt + Enter>. Выберите из управляющего меню окна приложения MS-DOS элемент "Edit". Затем из меню "Edit" выберите элемент "Mark". Выделите информацию, которую вы желаете скопировать. Для копирования выделенной информации в универсальный обменный буфер Windows нажмите либо клавишу <Enter>, либо правую кнопку мыши, либо выберите из управляющего меню элемент "Copy". Вы можете просмотреть содержимое универсального обменного буфера Windows с помощью приложения Clipboard Viewer. В окне приложения Clipboard Viewer должна отобразится информация, записанная в Clipboard. Теперь из универсального обменного буфера Windows вы можете вставить скопированную информацию либо в приложение Windows, либо в программу MS-DOS. Рассмотрим операцию вставки содержимого Clipboard в программу MS-DOS. Последовательность действий при вставке информации в программу MS-DOS зависит от того, отображается ли оно в окне, или использует весь экран дисплея. Если программа MS-DOS работает в окне, установите курсор в место вставки и выберите из управляющего меню окна строку "Paste". Информация будет вставлена. Если в окне не помещается весь экран программы, вы можете переместить окно с помощью мыши, нажимая на полоску просмотра или воспользоваться строкой "Scroll" из меню "Edit". После того, как вы выберите эту строку меню, вы можете перемещать окно с помощью управляющих клавиш на клавиатуре. Когда вы переведете окно в нужную позицию, нажмите клавишу <Enter>. Если программа MS-DOS использует весь экран дисплея, вам необходимо сначала установить курсор в место вставки, затем уменьшить программу до размера пиктограммы. Для этого можно нажать комбинацию клавиш <Alt + Spacebar> или переключится с помощью клавиш <Ctrl + Esc> на приложение Program Manager. Теперь из управляющего меню пиктограммы выберите элемент "Paste". Информация будет передана программе. Чтобы открыть управляющее меню приложения, установите указатель мыши на пиктограмму вашего приложения и нажмите на левую кнопку мыши. Установка приоритета программыСледующая строка в управляющем меню - "Settings...". Выберите ее. На экране появится управляющая диалоговая панель (см. рис. 5.8). Рис. 5.8. Управляющая диалоговая панель программы MS-DOS С помощью переключателя "Display Options", расположенного в этой диалоговой панели, можно задать режим использования программой экрана дисплея. Если он находится в положении "Window", программа использует только часть экрана - окно. Если переключатель находится в положении "Full Screen", программа использует весь экран дисплея. Фактически этот переключатель дублирует комбинацию клавиш <Alt+Enter>. Используйте переключатель "Display Options", если программа MS-DOS сама должна обрабатывать комбинацию клавиш <Alt+Enter>. В группе "Tasking Options" находятся два переключателя - "Exclusive" и "Background". Эти переключатели определяют режим работы программы MS-DOS. Если установлен переключатель "Background", программа MS-DOS будет работать в фоновом режиме, когда ее окно неактивно или минимизировано до размера пиктограммы. Программы MS-DOS, работающие в фоновом режиме, используют процессорное время, поэтому производительность системы может снизиться. Устанавливайте этот переключатель только в том случае, если это действительно необходимо, например, когда вы печатаете документ из программы MS-DOS. Если переключатель "Background" отключен, то когда окно программы неактивно, выполнение программы приостанавливается. Переключатель "Exclusive" позволяет монополизировать все ресурсы компьютера, если окно программы активно или программа работает в полноэкранном режиме. В частности, все другие программы MS-DOS и приложения Windows приостанавливаются, даже если они могут выполняться в фоновом режиме. Следующая группа органов управления, расположенная в управляющей диалоговой панели, называется "Priority", позволяет задать приоритет программы. В зависимости от величины приоритета, программе выделяется больше или меньше процессорного времени. Чем выше приоритет программы, тем быстрее она работает. Однако, повышение приоритетов у всех программ Windows не ускорит работу, так как процессорное время это конечный ресурс. В группе "Priority" находится два поля редактирования - "Foreground" и "Background". В поле "Foreground" задается приоритет программы когда она активна, то есть работает в полноэкранном режиме или ее окно активно. Поле "Background" определяет приоритет при работе программы в фоновом режиме. Вы можете изменять значение приоритетов в пределах от 0 до 10000. Как происходит распределение процессорного времени между программами MS-DOS и приложениям Windows? Каждая программа MS-DOS, работающая под управлением Windows, обладает собственным приоритетом при работе в активном или фоновом режиме. Все приложения Windows обладают общим приоритетом, как одна программа MS-DOS. Установить приоритеты работающих программ MS-DOS можно в управляющей панели или с помощью соответствующего PIF-файла. Чтобы установить приоритет приложений Windows, необходимо запустить из окна Control Panel приложение 386 Enhanced. На экране появится диалоговая панель "386 Enhanced" (см. рис. 5.9). Рис. 5.9. Диалоговая панель "386 Enhanced" Сейчас в этой диалоговой панели нас будет интересовать только группа "Scheduling". В группе "Scheduling" находятся два поля редактирования - "Windows in Foreground" и "Windows in Background". Поле "Windows in Foreground" задает приоритет Windows, когда какое-либо приложение Windows активно. Если активно окно программы MS-DOS или программа MS-DOS работает в полноэкранном режиме, то Windows работает в фоновом режиме и его приоритет определяется значением в поле "Windows in Background". В этой же диалоговой панели можно запретить работу приложений Windows в фоновом режиме. Для этого необходимо установить переключатель "Exclusive in Foreground". Рассмотрим, как распределяется процессорное
время в зависимости от приоритетов программ MS-DOS
и Windows. Допустим, одновременно работают три
программы MS-DOS и несколько приложений Windows. В
следующей таблице представлены начальные
условия распределения приоритетов.
Рассмотрим случай, когда все программы MS-DOS работают в фоновом режиме, и активно приложение Windows. Складываем все приоритеты программ MS-DOS для фонового режима и приоритет Windows. Получаем: 50 + 30 + 20 + 100 = 200 Берем процент от этой величины для каждой программы и получаем процент процессорного времени, выделяемой каждой из программ. Первая программа MS-DOS: (50 / 200) * 100% = 25% Вторая программа MS-DOS: (30 / 200) * 100% = 15% Третья программа MS-DOS: (20 / 200) * 100% = 10% Все приложения Windows: (100 / 200) * 100% = 50% Прерывание работы программ MS-DOSПоследняя группа в управляющей диалоговой панели программ MS-DOS называется "Special". В ней расположена одна кнопка "Terminate...". Она может быть использована для завершения программ MS-DOS, которые не реагируют на другие воздействия ("зависли"). После того, как вы нажмете на эту кнопку, Windows выводит предупреждающее сообщение. Чтобы завершить программу, нажмите кнопку "OK". Отказаться от завершения программы можно, нажав кнопку "Cancel". Используйте описанный выше способ только как последнее средство, когда программа не подчиняется другим воздействиям. Аварийное завершение может стать причиной потери данных и образования на диске потерянных кластеров. Если вы воспользовались аварийным завершением программы MS-DOS, рекомендуется проверить целостность файловой системы с помощью программы Scandisk. 5.2. Создание pif-файловДля создания или внесения изменений в pif-файлы нужно воспользоваться специальным приложением Windows - редактором pif-файлов. Редактор pif-файлов является стандартным приложением Windows. Пиктограмма редактора pif-файлов расположена в группе "Main" и называется PIF Editor. Установите указатель мыши на эту пиктограмму и сделайте двойной щелчок левой кнопкой мыши. На экране появится окно редактора pif-файлов с надписью "PIF Editor - (Untitled)". Внешний вид главного окна редактора зависит от того, в каком режиме работает операционная система Windows -- стандартном или расширенном. Рассмотрим сначала стандартный режим Windows. Внешний вид главного окна редактора pif-файлов для стандартного режима представлен на рисунке 5.10. Рис. 5.10. Главное окно редактора pif-файлов в стандартном режиме Главное меню редактора pif-файлов содержит три позиции. Рассмотрим меню "File". С помощью этого меню можно создавать новые и изменять уже существующие pif-файлы. Если вы решили создать новый pif-файл, выберите строку "New" из меню "File", или загрузите в редактор уже существующий pif-файл. После того, как вы внесли в него необходимые изменения, сохраните созданный pif-файл под другим именем. Чтобы открыть существующий pif-файл, выберите из меню "File" строку "Open...". Когда вы измените информацию, хранящуюся в pif-файле, сохраните изменения на диске, выбрав из меню "File" строку "Save". Чтобы сохранить pif-файл под новым именем, выберите из меню "File" строку "Save As". После установки Windows в его основном каталоге расположены файлы _DEFAULT.PIF и DOSPRMPT.PIF. Файл _DEFAULT.PIF подходит для большинства программ MS-DOS. Мы рекомендуем взять его за основу, если вы решите создать собственный pif-файл. Закончив работу с редактором, закройте его, выбрав из меню "File" строку "Exit". Каждый pif-файл содержит информацию для запуска программ MS-DOS и в стандартном и в расширенном режимах Windows. PIF Editor определяет режим, в котором работает операционная система и отображает либо окно для редактирования информации стандартного режима либо окно для редактирования информации расширенного режима. Меню "Mode" предназначено для переключения между режимом редактирования информации стандартного и расширенного режимов. Меню "Mode" содержит всего две строки - "Standard" и "386 Enhanced". Чтобы переключить редактор для редактирования информации стандартного режима выберите строку "Standard", а чтобы редактировать информацию расширенного режима - "386 Enhanced". Меню "Help" предназначено для получения подсказки по всем возможностям редактора pif-файлов. Стандартный режимРассмотрим главное окно редактора pif-файлов стандартного режима подробнее. При создании нового pif-файла, в первую очередь надо определить основные параметры программы MS-DOS - имя выполнимого файла программы, ее название и рабочий каталог. Имя файла программы MS-DOS вводится в поле "Program Filename". Вы можете указать в этом поле полный путь файла - с именем диска и путем каталога, где расположен этот файл. Затем введите в поле "Window Title" название программы. Это название будет фигурировать в подписи под пиктограммой программы. В случае, если вы не укажете заголовок окна, он будет совпадать с именем исполняемого файла приложения. Если вы разместили пиктограмму, соответствующую данному pif-файлу, в окне приложения Program Manager, заголовок окна можно заменить с помощью меню "File", выбрав из него строку "Properties". Если программе MS-DOS необходимо задать список параметров, укажите их в поле "Optional Parameters". Иногда параметры нужно задать непосредственно перед выполнением программы. Тогда введите в этом поле символ '?'. В этом случае, перед запуском программы операционная система выведет диалоговую панель для ввода параметров и передачи их программе. Затем в поле "Start-up Directory" можно определить рабочий каталог для этой программы. Иногда полезно создать для одной программы несколько pif-файлов, различающихся только рабочим каталогом. Следующий переключатель - "Video Mode" - устанавливается в зависимости от того, в каком режиме программа отображает информацию на экране. Если приложение работает в текстовом режиме, установите переключатель "Text", если приложение работает в графическом режиме или в текстовом, использующем несколько страниц видеопамяти - установите переключатель "Graphics/Multiple Text". С помощью этого переключателя операционная система Windows определяет количество памяти, которое необходимо отвести для сохранения и восстановления содержимого экрана дисплея при переключении на другие приложения, а также для выполнения операций с универсальным обменным буфером Clipboard. Теперь необходимо определить сколько памяти необходимо для запуска программы. Поле "Memory Requirements: KB Required" определяет минимальный объем основной памяти, необходимой для приложения. Если операционная система Windows не может обеспечить вашему приложению необходимое количество памяти, она выведет предупреждающее сообщение. Чуть ниже расположена группа "XMS Memory", содержащая два окна редактирования - "KB Required" и "KB Limit", определяющие количество расширенной памяти, выделяемое программе. Поле "KB Required" определяет минимальный необходимый объем расширенной памяти в килобайтах. Если операционная система Windows не может обеспечить вашей программе необходимое количество памяти, она выведет предупреждающее сообщение. В этом случае нужно закрыть несколько других приложений, чтобы освободить память. Если вы укажите в этом поле 0, то расширенная память выделена программе не будет. Поле "KB Limit" определяет максимальное количество расширенной памяти, которое может использовать ваша программа. Если указать в этом поле -1, то ограничение по максимуму отсутствует и программа получит столько памяти, сколько закажет, но не больше, чем имеется в наличии. Если вы укажете в этом поле 0, то расширенная память программе будет недоступна (за исключением области верхней памяти). Следующая группа из пяти переключателей - "Directly Modifies предназначена для управления доступом к асинхронным последовательным портам и клавиатуре компьютера. Некоторые программы используют асинхронные последовательные порты компьютера таким образом, что другие программы не должны ими пользоваться в это время. Четыре переключателя "COM1", "COM2", "COM3", "COM4" позволяют указать Windows, что другие программы не должны иметь доступа к тем портам, переключатели которых включены. Существуют также программы, взаимодействующие с клавиатурой компьютера так, что другие программы не должны одновременно иметь к ней доступ. Для таких программ следует установить переключатель "Keyboard". Переключатель "No Screen Exchange" запрещает использование комбинации клавиш <Print Screen> и <Alt + Print Screen> для копирования экрана программы в обменный буфер Clipboard. Переключатель "Prevent Program Switch" блокирует возможность переключения на другие приложения. Такой режим работы программы экономит память, но перед переключением на другие приложения необходимо завершить программу. Переключатель "Close Window on Exit" позволяет после окончания работы программы оставить открытым ее окно. Если после окончания работы программа отображает на экране полезную информацию, которую необходимо прочитать, установите этот переключатель. Переключатель "No Save Screen" указывает Windows, что при переключении с данной программы на другое приложение необязательно сохранять содержимое экрана. Такой режим может экономить память, но его можно использовать только с теми программами, для которых определены команды обновления экрана. Последняя группа "Reserve Shortcut Keys" содержит пять переключателей: <Alt + Tab>, <Alt + Esc>, <Alt + Print Screen>, <Ctrl + Esc>, <Print Screen>. Обычно эти комбинации клавиш используются Windows. Если программа также использует эти комбинации для своих нужд, возникает конфликт. Чтобы зарезервировать любые из перечисленных выше комбинации клавиш для программы, установите соответствующие переключатели во включенное положение. Расширенный режимКак мы уже говорили, pif-файл содержит информацию, используемую Windows для запуска программ в стандартном и расширенном режимах. В предыдущем разделе мы изучили параметры pif-файла для стандартного режима операционной системы. В этом разделе мы продолжим изучение редактора PIF Editor и рассмотрим параметры расширенного режима. Для заполнения параметров расширенного режима загрузите pif-файл в редактор PIF Editor. Если Windows работает в расширенном режиме, то PIF Editor сразу предложит вам начать редактировать параметры расширенного режима. Если Windows находится в стандартном режиме или вы редактировали параметры стандартного режима, выберите из меню "Mode" строку "386 Enhanced". На экране появится главное окно редактора pif-файлов для расширенного режима (см. рис. 5.11). Рис. 5.11. Главное окно редактора pif-файлов Как видите, для расширенного режима главное окно PIF Editor имеет большой набор органов управления. Это и понятно, так как в расширенном режиме у программ MS-DOS появляется множество новых характеристик, которыми необходимо управлять. Рассмотрим главное окно редактора pif-файлов для расширенного режима более подробно. Первые четыре поля редактирования - "Program Filename", "Window Title", "Optional Parameters" и "Start-up Directory" задают соответственно имя выполнимого файла программы, ее название, список параметров и рабочий каталог. Заполните эти поля, как это было описано в предыдущем разделе. Переключатель "Video Memory" немного изменился. Теперь он имеет не две, а три позиции. В зависимости от того, в каком режиме программа отображает информацию, вы должны установить этот переключатель в положение "Text", если программа отображает только текстовую информацию, "Low Graphics" - графическую информацию и "High Graphics" - графическую информацию с высоким разрешением. В соответствии в положением переключателя "Video Memory", Windows отводит для сохранения экрана программы различный объем памяти. В текстовом режиме резервируется наименьший, а в графическом режиме высокого разрешения - наибольший объем памяти. Затем следует три группы полей, определяющих объем используемой программой памяти. Группа "Memory Requirements" содержит два окна редактирования - KB Required и KB Desired, определяющие объем стандартной памяти компьютера, используемой программой. Поле "KB Required" определяет минимальный объем памяти, необходимой для приложения. Если операционная система Windows не может обеспечить программе необходимое количество памяти, она выведет предупреждающее сообщение. Если вы укажете в этом поле 0, то Windows отведет вашей программе столько памяти, сколько доступно, но не больше, чем указано в поле KB Desired. Если ввести в этом поле значение -1, то Windows отведет вашей программе всю доступную память. Поле "KB Desired" определяет максимальное количество памяти, которое может использовать ваше приложение. Максимальная величина равняется 640 Кбайт. Если вы введете в этом поле -1, то ограничение по максимуму отсутствует. Группа "EMS Memory" содержит два окна редактирования "KB Required" и "KB Limit", определяющие, сколько дополнительной памяти отводится программе. Если программа MS-DOS нуждается в дополнительной памяти, необходимо подключить в файле CONFIG.SYS драйвер EMM386.EXE. Поле "KB Required" определяет минимальный объем дополнительной памяти в килобайтах, необходимый для программы. Если Windows не может обеспечить необходимое количество памяти, будет выведено предупреждающее сообщение. Поле "KB Limit" определяет максимальное количество дополнительной памяти, которое может использовать программа. Если указать в этом поле -1, то ограничение по максимуму отсутствует и программа получит столько памяти, сколько закажет, но не больше, чем имеется в наличии. Группа "XMS Memory" содержит два окна редактирования - "KB Required" и "KB Limit", определяющие объем расширенной памяти компьютера, отдаваемый программе. Поле "KB Required" определяет минимальный объем расширенной памяти в килобайтах, необходимой для программы. Если Windows не может обеспечить необходимое количество памяти, он выведет предупреждающее сообщение. Если вы укажете в этом поле 0, то расширенная память не будет распределена программе. Поле "KB Limit" определяет максимальное количество расширенной памяти, которое может использовать программа. Если указать в этом поле -1, то ограничение по максимуму отсутствует и программа получит столько памяти, сколько закажет, но не больше чем имеется в наличии. Если вы укажете в этом поле 0, то приложению будет недоступна вся расширенная память, за исключением HMA. Расширенный режим Windows позволяет запускать программы MS-DOS не только в полноэкранном режиме, но и в окне. Раньше мы уже рассказали, как переключаться из полноэкранного режима в оконный. Теперь вы видите в редакторе pif-файлов переключатель "Display Usage". Его можно установить в положение "Full Screen" или "Windowed". В положении "Full Screen" приложение первоначально использует весь экран дисплея. А в положении "Windowed" только окно. Для дальнейшего переключения между полным экраном и окном можно воспользоваться комбинацией клавиш <Alt + Enter>. Заметим, что некоторые приложения не могут переключаться в оконный режим работы. Переключатель "Execution Background". Если этот переключатель установлен, то приложение может выполняться в фоновом режиме. Следующий переключатель - "Execution Exclusive". Если он установлен, то когда окно программы активно или она работает в полноэкранном режиме, все ресурсы компьютера отводятся этой программе. Другие программы MS-DOS и приложения Windows, даже с включенным переключателем Execution Background, выполняться не будут. Переключатель "Close Window on Exit" позволяет оставить открытым окно программы после окончания ее работы. Если программа отображает на экране полезную информацию и завершает свою работу, установите переключатель "Close Window on Exit" во включенное положение. В главном окне редактора pif-файлов для расширенного режима можно задать только основные параметры программы. Чтобы установить остальные параметры, нажмите кнопку "Advanced". На экране появится еще одна диалоговая панель - "Advanced Options" (см. рис. 5.12). Рис. 5.12. Диалоговая панель "Advanced Options" В этой диалоговой панели находятся следующие группы органов управления: "Multitasking Options", "Memory Options", "Display Options" и "Other Options". Рассмотрим эти группы отдельно. Группа "Multitasking Options"Данная группа задает приоритет программы при работе в активном и фоновом режимах. В группе расположены два поля редактирования - "Background Priority", "Foreground Priority" и переключатель "Detect Idle Time". Поля редактирования "Background Priority" и "Foreground Priority" задают приоритет при работе в фоновом и активном режимах соответственно. Если переключатель "Detect Idle Time" включен, то другие приложения будут получать больше процессорного времени, когда данное приложение ожидает ввод с клавиатуры. Группа "Memory Options"Группа содержит следующие переключатели: "EMS Memory Locked", "XMS Memory Locked", "Uses High Memory Area" и "Lock Application Memory". При включенном переключателе "EMS Memory Locked", дополнительная память, выделенная приложению, не будет выгружаться на диск. Если вы установите переключатель "XMS Memory Locked" то, расширенная память, выделенная приложению, также не будет выгружаться на диск. В этом случае вы потеряете возможность для этой программы использовать виртуальную память. Переключатель "Uses High Memory Area" управляет доступом к HMA. Если переключатель включен, то приложение имеет доступ к HMA. Переключатель "Lock Application Memory" предохраняет программу от выгрузки на диск. Группа "Display Options"Содержит три переключателя в подгруппе "Monitor Ports" - "Text", "Low Graphics" и "High Graphics", а также еще два переключателя: "Emulate Text Mode" и "Retain Video Memory". Переключатель "Monitor Ports" может находится в трех положениях - "Text", "Low Graphics" и "High Graphics". Эти переключатели указывают Windows выполнять видеооперации так, как если бы видеоадаптер находился в текстовом режиме, графическом режиме с малым разрешением или графическом режиме с высоким разрешением. Переключатель "Emulate Text Mode". Если приложение использует для работы с видеоподсистемой компьютера BIOS, то при установленном переключателе, вывод на экран будет выполняться быстрее. Переключатель "Retain Video Memory". При установленном переключателе "Retain Video Memory", Windows выделяет приложению область памяти для видеорежима в котором приложение стартует и не будет уменьшать эту область памяти, даже если приложение переключится в другой режим, которому требуется меньше видеопамяти. Группа "Other Options"Группа определяет все остальные параметры pif-файла. Эта группа включает в себя переключатели "Allow Fast Paste", "Allow Close When Active", подгруппу "Reserve Shortcut Keys" и строку редактирования "Application Shortcut Key". Переключатель "Allow Fast Paste" управляет обменом программы с буфером Clipboard. При включенном переключателе Windows будет применять быстрый метод для вставки информации из буфера Clipboard в приложение. Для некоторых приложений такой метод не подходит. Проверку возможности использования быстрого метода вставки можно осуществить опытным путем или узнать из документации, поставляемой вместе с программой. При включенном переключателе "Allow Close When Active" можно завершить Windows без предварительного завершения программы. Заметим, что если программа активно работает с диском, то в результате установки этого переключателя целостность данных на диске может быть нарушена и данные утеряны. Подгруппа "Reserve Shortcut Keys" содержит следующие переключатели: <Alt + Tab>, <Alt + Esc>, <Alt + Space>, <Alt + PrtSc>, <Alt + Enter>, <Ctrl + Esc>, <PrtSc>. Установка любого из этих переключателей резервирует соответствующие комбинации клавиш для использования приложением. Поле "Application Shortcut Key" определяет комбинацию клавиш, используемую для переключения Windows на данное приложение. Отметим, что комбинация клавиш должна содержать клавишу <Alt> или <Ctrl>. Чтобы заполнить это поле, установите в него текстовый курсор и нажмите выбранную комбинацию клавиш. |