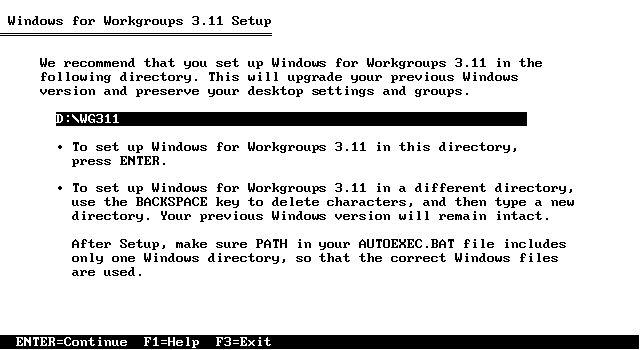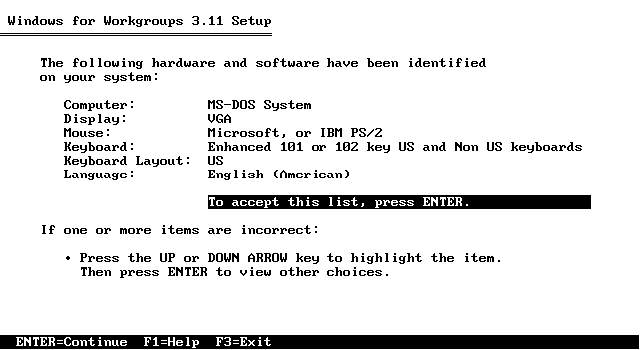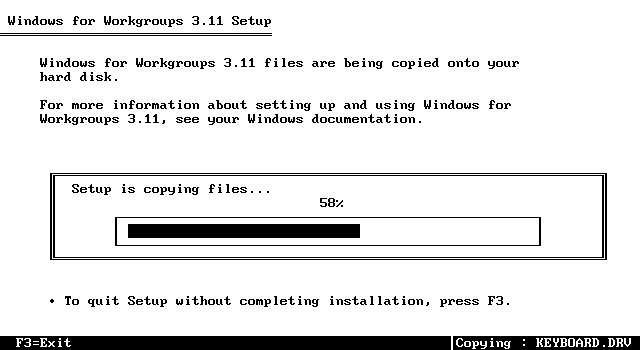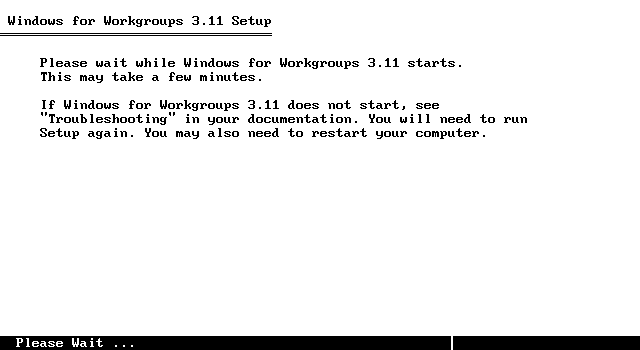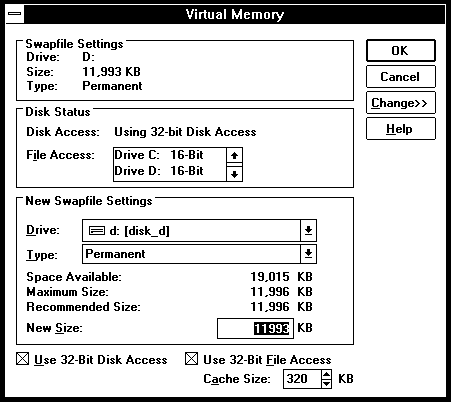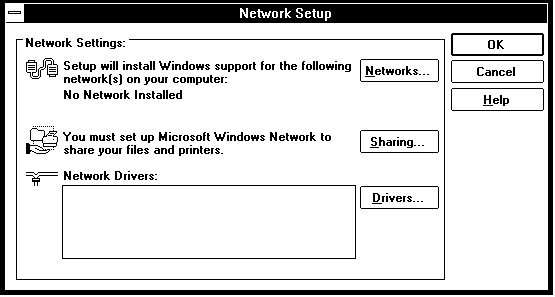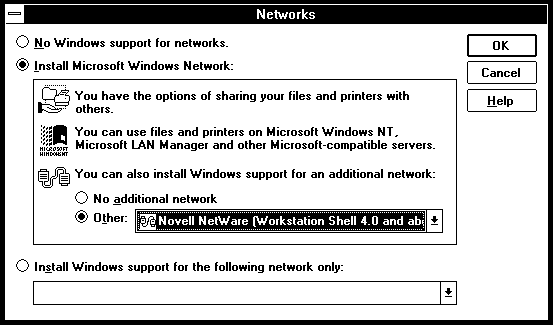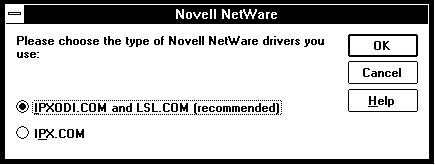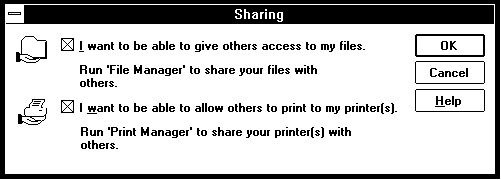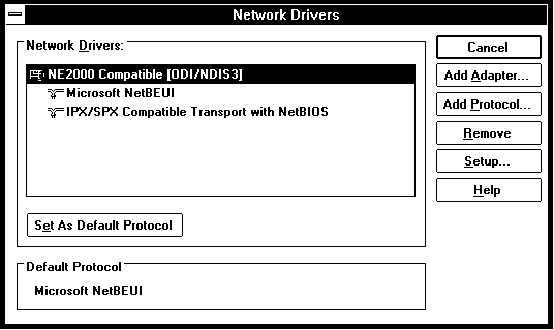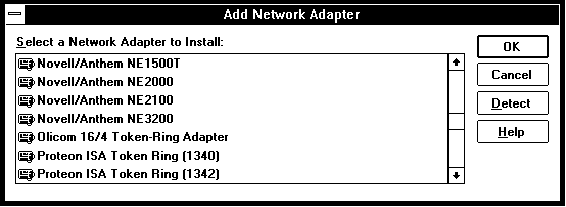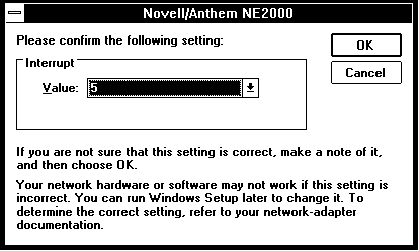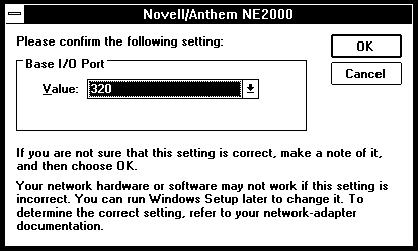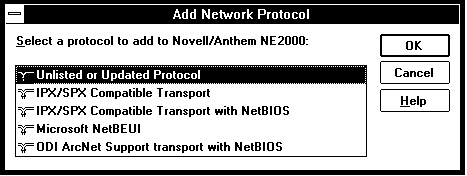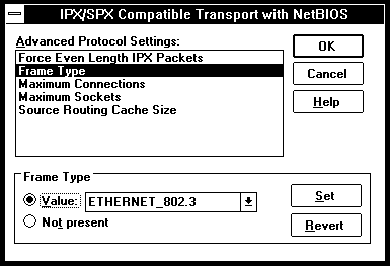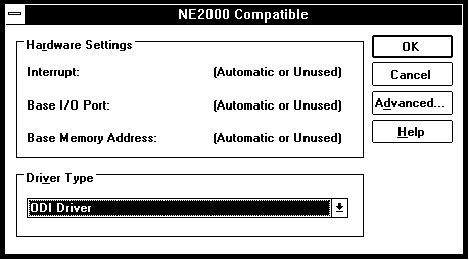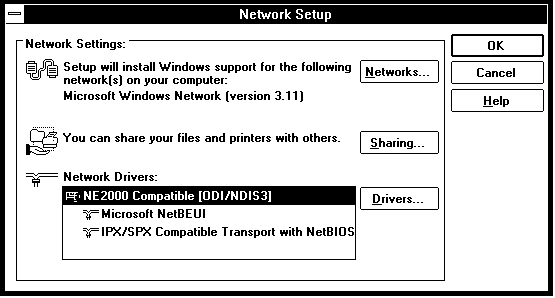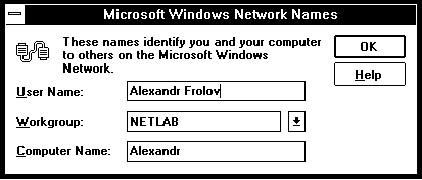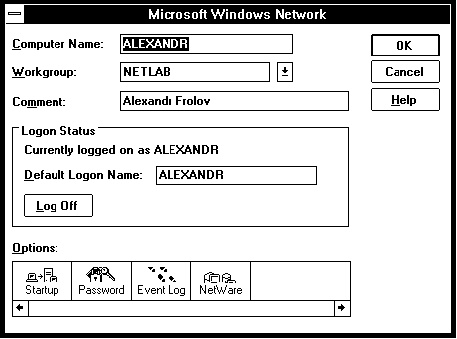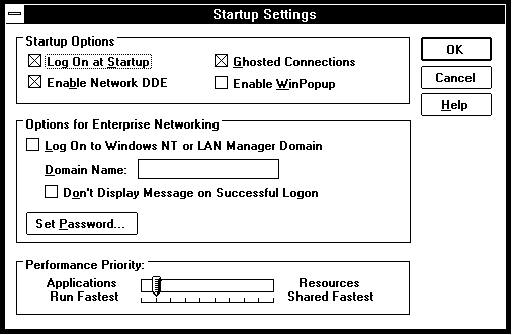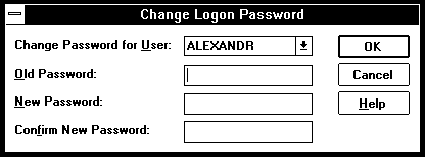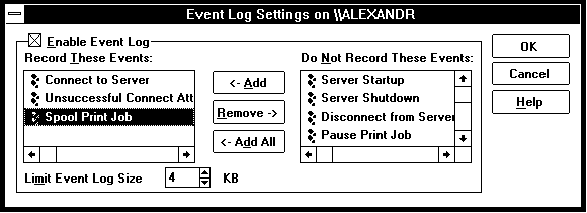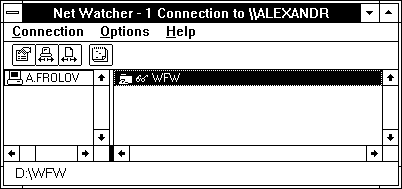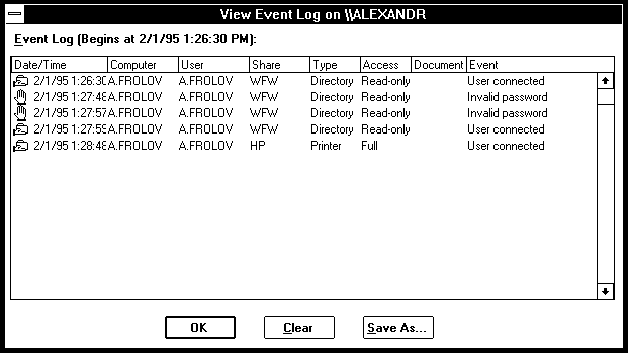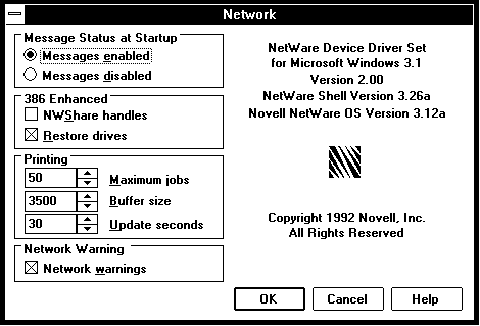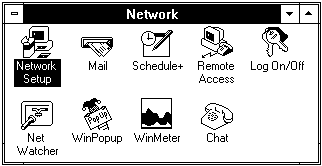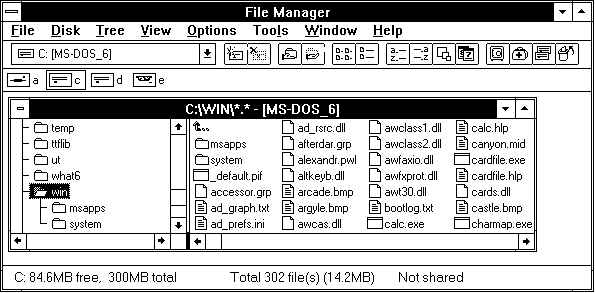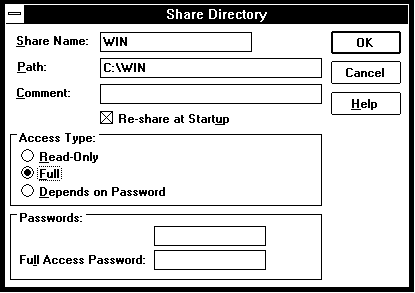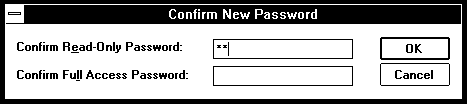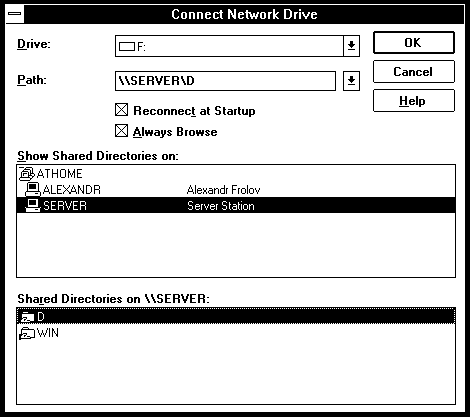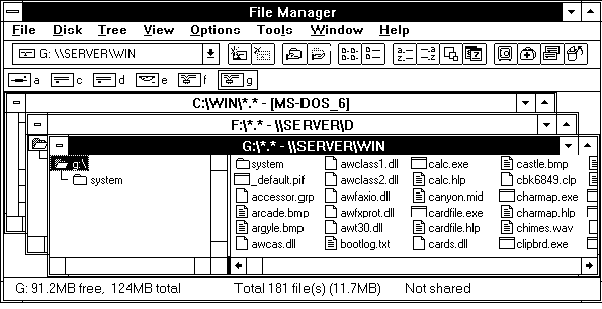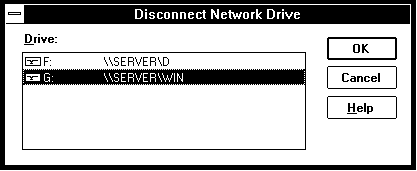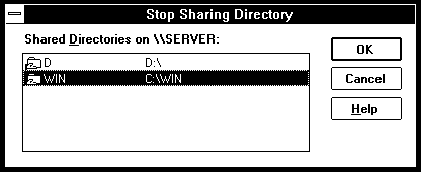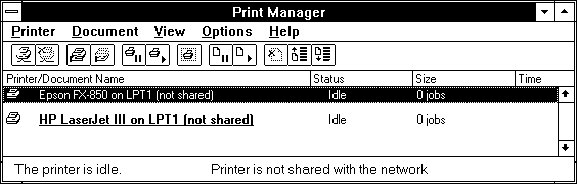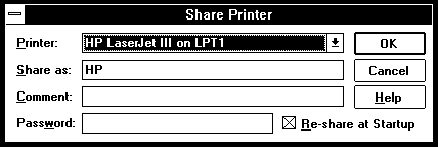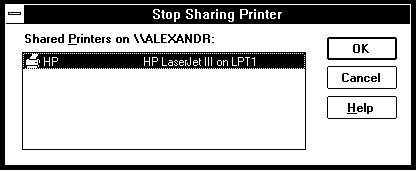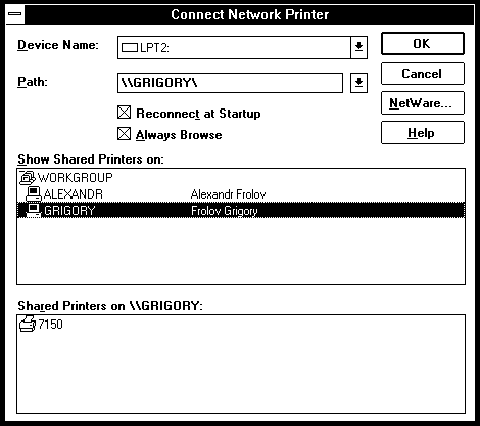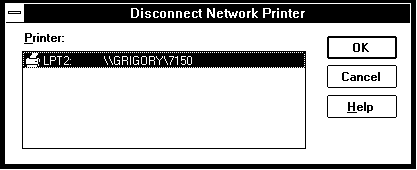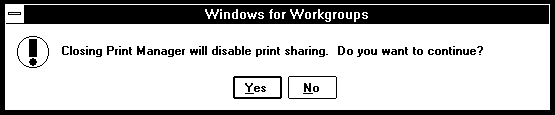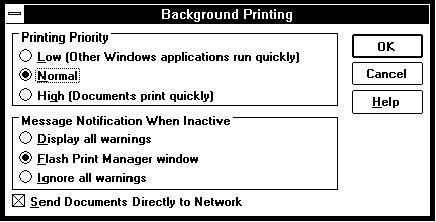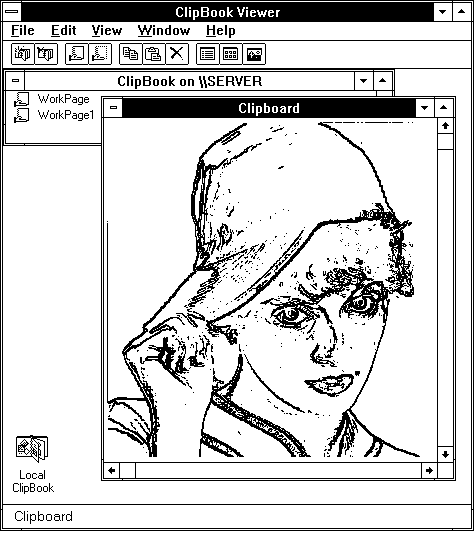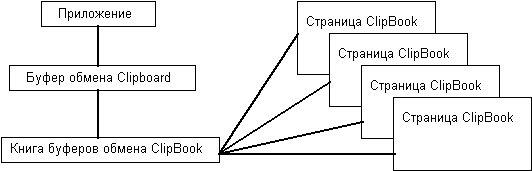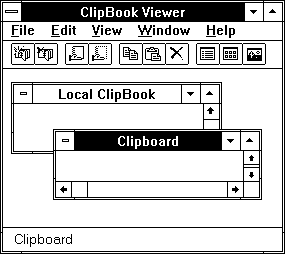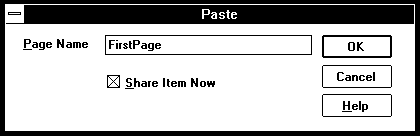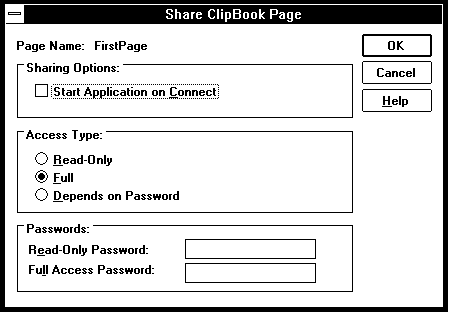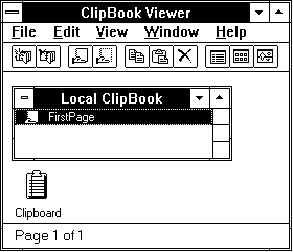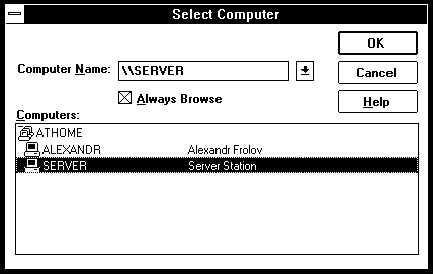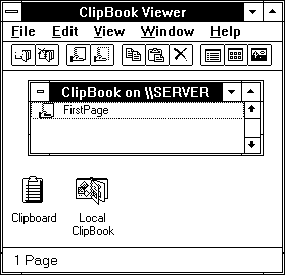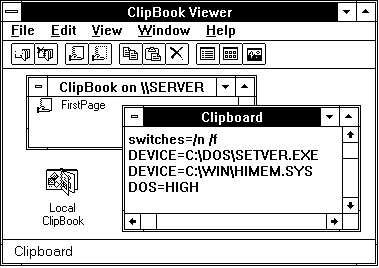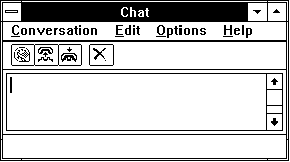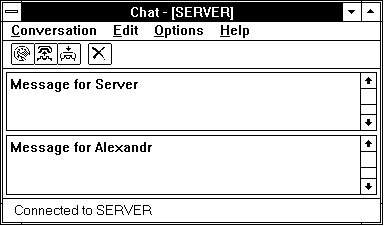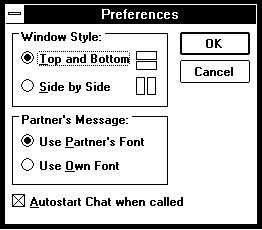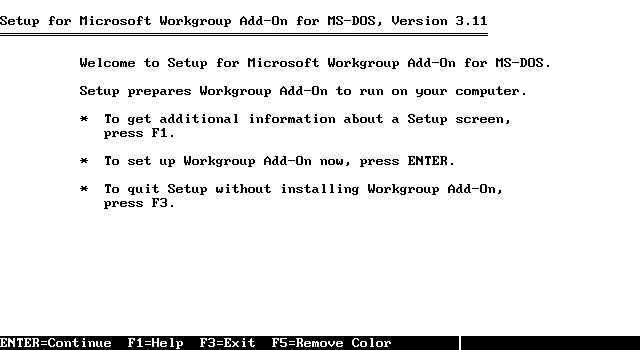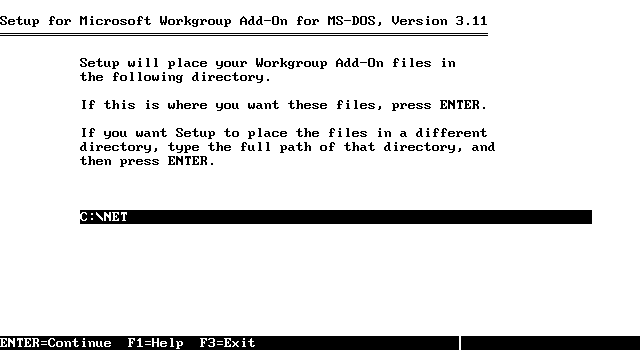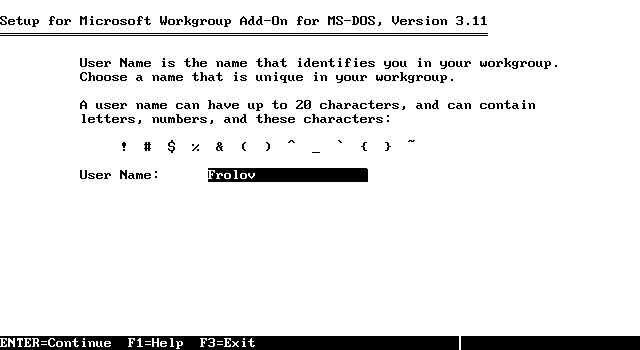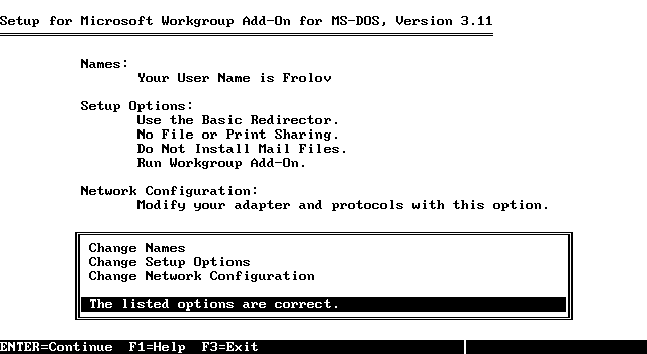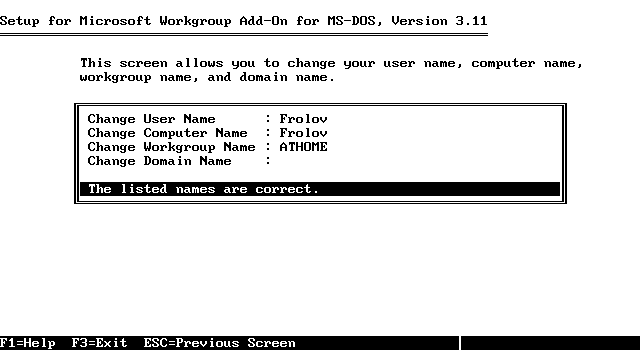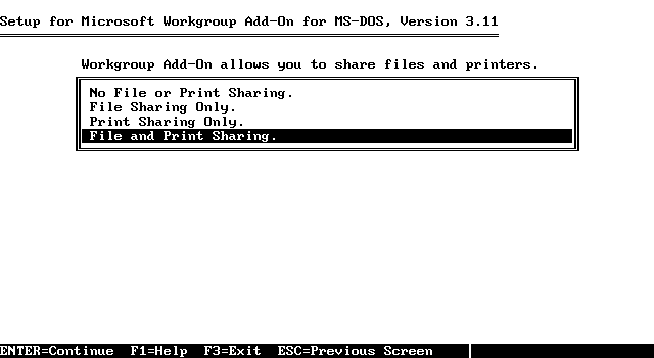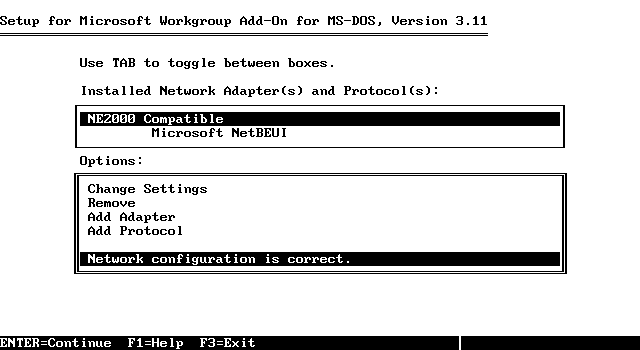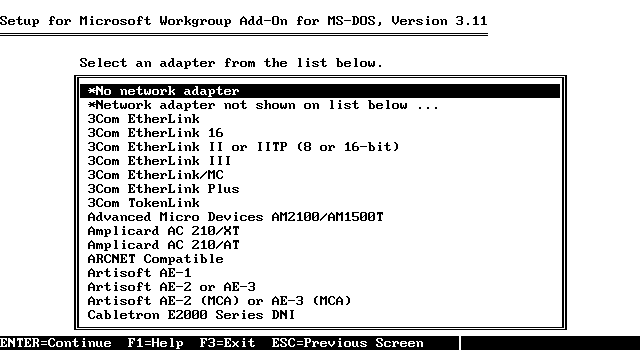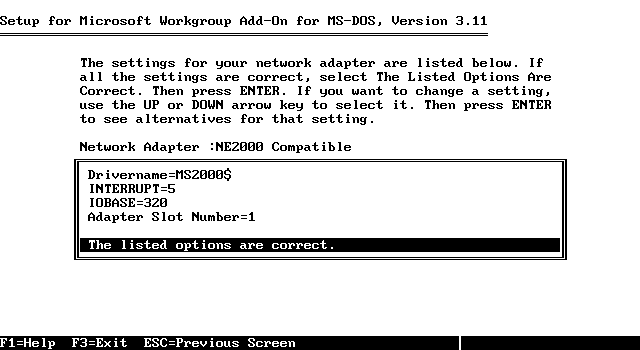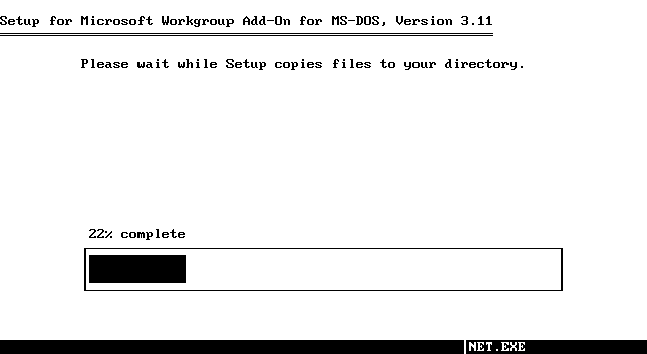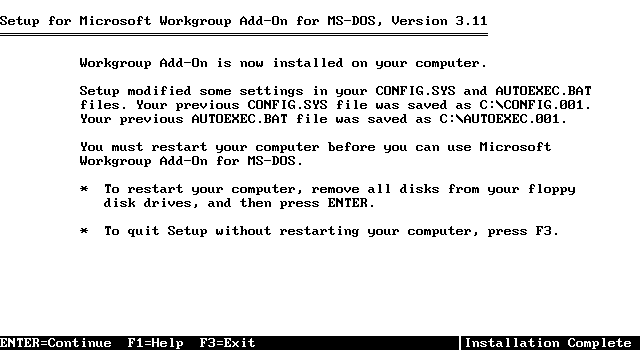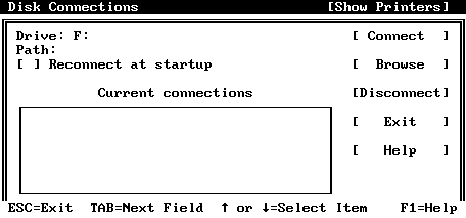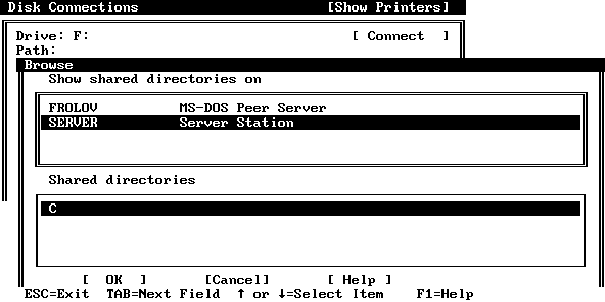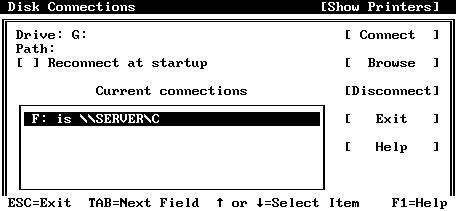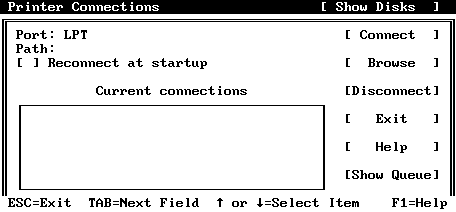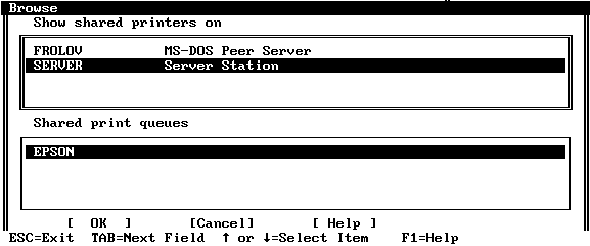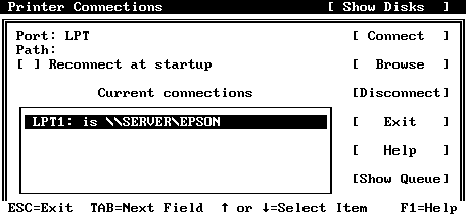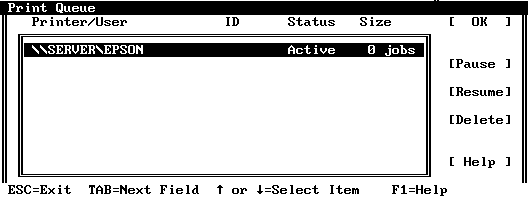2. Сеть на базе Windows for Workgroups2.1. Установка Microsoft Windows for Workgroups 2.2. Настройка сетевой компоненты 2.4. Сетевые принтеры 2.5. Совместное использование Clipboard 2.6. Обмен сообщениями 2.7. Другие возможности Windows for Workgroups 2.8. Система Microsoft Workgroup Add-On for MS-DOS Как мы уже говорили, Microsoft Windows for Workgroups представляет собой уже знакомую вам операционную систему Microsoft Windows, дополненную средствами работы в сети и средствами организации одноранговых сетей. Прочитав первые два тома нашей серии книг "Персональный компьютер - шаг за шагом", вы научились устанавливать Microsoft Windows версии 3.1 и работать с этой операционной системой. Теперь для вас не составит особого труда освоить Microsoft Windows for Workgroups, так как процедура установки и основные приемы работы в основном остались прежними. Поэтому в этом томе мы ограничимся описанием только лишь основных отличий Microsoft Windows for Workgroups версии 3.11 от Microsoft Windows версии 3.1. Что же изменилось? В процедуре установки полностью изменилась процедура выбора поддержки сетевого программного обеспечения и конфигурирования сетевого адаптера. Так же как и раньше, вы можете отказаться от поддержки сети, при этом Microsoft Windows for Workgroups превращается в обычную операционную систему Windows с несколько измененным внешним видом некоторых стандартных приложений. Новый режим работы с диском и файлами (32-битовый доступ к диску и файлам) обеспечивает более высокую скорость работы по сравнению с Windows версии 3.1. Для установки 32-битового режима доступа следует воспользоваться приложением Control Panel (подробнее процедура установки Microsoft Windows for Workgroups будет описана позже). Данное обстоятельство делает желательным использование Microsoft Windows for Workgroups вместо Windows версии 3.1 даже тогда, когда компьютер не подключен к локальной сети. Запустив Microsoft Windows for Workgroups, пользователь обнаружит, что среди окон приложения Program Manager появилось новое, с заголовком Network. С помощью этого окна пользователь может запускать приложения, предназначенные для настройки сетевой компоненты Microsoft Windows for Workgroups. Изменился внешний вид других приложений. В приложении File Manager появились средства, позволяющие подключить к локальной файловой системе дисковые устройства других рабочих станций, а также отдать собственные в коллективное пользование. Аналогичные изменения затронули приложение Print Manager. Теперь с его помощью можно подключаться к принтерам, которые физически подсоединены к другим рабочим станциям, и печатать на них как на локальных принтерах. Можно отдавать собственный принтер в коллективное пользование. Новый вид и новые функциональные возможности приобрело приложение Clipboard, предназначенное для работы с универсальным буфером обмена. Теперь пользователь может создавать "книгу", наполняя ее страницы содержимым буфера обмена, и предоставлять другим пользователям доступ к страницам этой "книги". Среди новых приложений следует отметить приложение, позволяющее отправлять факсы. Самое интересное в этом приложении это то, что оно позволяет отправлять факсы, пользуясь сетевым факс-модемом. Сетевой факс-модем может быть подключен к любой рабочей станции. Наконец, рабочая станция Microsoft Windows for Workgroups может использовать ресурсы файл-сервера на базе сетевой операционной системы Microsoft Windows NT, а также Novell NetWare (при наличии специальной сетевой оболочки, которая поставляется вместе с Novell NetWare). Таким образом, операционная система Microsoft Windows for Workgroups может использоваться как самостоятельно (для организации небольших локальных сетей), так и в комплексе с другими сетевыми операционными системами (для создания разветвленных сетей с большим количеством рабочих станций и файл-серверов). В последнем случае к прекрасным средствам взаимодействия пользователей, которыми обладает Microsoft Windows for Workgroups, дополняются мощные и надежные средства разграничения доступа сетевых операционных систем Novell NetWare и Microsoft Windows NT. Во второй части нашей книги в отдельном разделе мы рассмотрим основные вопросы интеграции различных сетей. 2.1. Установка Microsoft Windows for WorkgroupsВ отличие от таких серьезных сетевых операционных систем, как Novell NetWare и Windows NT, операционная система Microsoft Windows for Workgroups проста в установке и работе. Это позволяет создавать на ее основе локальные сети, не прибегая к услугам специалистов по сетевому программному обеспечению. Сказанное означает, что пользователь может самостоятельно установить Microsoft Windows for Workgroups и также самостоятельно настроить ее для работы в сети. Кроме этого, он может выполнять и функции сетевого администратора, которые в данном случае почти полностью сводятся к предоставлению доступа другим пользователям к ресурсам своей рабочей станции. Безусловно, перед установкой Microsoft Windows for Workgroups следует смонтировать сетевое оборудование: вставить во все компьютеры сетевые адаптеры и проложить кабель. Эту работу лучше всего доверить техническим специалистам, которые обслуживают компьютеры в вашем офисе. Если у вас таких специалистов нет, можно пригласить их со стороны или воспользоваться инструкциями по установке аппаратуры сети, приведенными во второй части нашей книги. Когда сетевое оборудование будет смонтировано, следует узнать у технического персонала марку сетевого адаптера, номер используемого им прерывания и базовый адрес портов ввода/вывода. Вся эта информация потребуется на этапе конфигурирования сетевого драйвера (программы, обслуживающей сетевой адаптер). С номером прерывания и базовым адресом портов ввода/вывода обычно не возникает никаких проблем - все это определяется соответствующей установкой перемычек. Поэтому любой электронщик, взглянув на адаптер и документацию, поставляемую в комплекте с адаптером, скажет вам и то, и другое. Современные сетевые адаптеры допускают программную установку номера прерывания и базового адреса портов ввода/вывода при помощи специально предназначенной для этого утилиты. Утилита поставляется вместе с сетевым адаптером. Во второй части книги мы расскажем об этом подробнее. Сложнее с маркой сетевого адаптера. Как мы говорили раньше, сетевые адаптеры выпускают десятки фирм, среди которых есть известные, такие как Novell или 3COM, и совсем неизвестные. Вся трудность заключается в том, что Microsoft Windows for Workgroups может работать со многими, но не со всеми сетевыми адаптерами. Поэтому прежде чем покупать сетевые адаптеры, обратитесь ко второй части нашей книги, где приведены соответствующие рекомендации. В противном случае может оказаться, что вам не удастся установить сетевую компоненту операционной системы Microsoft Windows for Workgroups. Итак, начнем установку. Она выполняется аналогично установке Windows 3.1, соответствующая процедура была описана в первом и втором томах серии "Персональный компьютер - шаг за шагом". После запуска программы setup.exe, расположенной на первой дискете дистрибутива, на экране появляется диалоговая панель, при помощи которой можно выбрать один из режимов установки: ускоренный (Express Setup), или обычный (Custom Setup). Мы рекомендуем вам выбрать второй режим. После выбора на экране появляется следующая диалоговая панель (рис. 2.1). С ее помощью вы должны указать путь к каталогу, в который будет выполнена установка Microsoft Windows for Workgroups.
Рис. 2.1. Указание пути к каталогу, в который будет установлена операционная система Microsoft Windows for Workgroups Далее программа установки попытается определить конфигурацию аппаратных средств. Результаты этой попытки вы увидите на экране (рис. 2.2).
Рис. 2.2. Результаты определения конфигурации компьютера Обратите внимание, что в этой диалоговой панели нет ни слова про сети (сравните этот рисунок с рис. 9.3 во втором томе серии "персональный компьютер - шаг за шагом", расположенном на стр. 253). Здесь нет никакой ошибки - настройка сетевых средств будет выполняться позднее. Если при попытке определения конфигурации компьютера программа установки "зависает", можно попробовать удалить резидентные программы и драйверы, в частности, отвечающие за русификацию MS-DOS. Если это не помогает, запустите программу setup.exe с параметрами /I и /C: a:>setup /I /C Параметр /I вызывает отключение модуля автоматического определения конфигурации компьютера. Если указан этот параметр, вы должны самостоятельно сообщить программе установки конфигурацию компьютера (в диалоговой панели, показанной на рис. 2.2). Параметр /C отключает режим поиска резидентных программ в оперативной памяти. На следующем этапе установки выполняется копирование всех основных файлов операционной системы в указанный ранее каталог (рис. 2.3).
Рис. 2.3. Копирование файлов операционной системы Далее выполняется попытка запуска Microsoft Windows for Workgroups. Перед этим на экран выводится инструкция, в которой говорится о том, что делать, если Microsoft Windows for Workgroups не запустится (рис. 2.4).
Рис. 2.4. Сообщение, которое выводится на экран перед первой попыткой запуска Microsoft Windows for Workgroups Если все хорошо, монитор переключится в стандартный графический режим VGA и на экране появится Microsoft Windows for Workgroups. Дальнейший ход процедуры установки полностью соответствует ходу установки Windows версии 3.1. Вам будет предложено выбрать компоненты операционной системы, которые нужно установить на диск компьютера. Затем на экране появится диалоговая панель Virtual Memory, с помощью которой вы сможете выбрать параметры виртуальной памяти. Нажмите в этой панели кнопку "Change". Вид диалоговой панели изменится (рис. 2.5).
Рис. 2.5. Диалоговая панель Virtual Memory, предназначенная для настройки параметров виртуальной памяти По сравнению с Windows версии 3.1 в диалоговой панели Virtual Memory Windows for Workgroups версии 3.11 появились новые органы управления. С помощью переключателей "Use 32-Bit Disk Access" и "Use 32-Bit File Access" можно заставить Microsoft Windows for Workgroups работать с диском и файлами без посредничества BIOS и файловой системы MS-DOS. В результате этого доступ к диску и файлам будет выполняться заметно быстрее. К сожалению, эти переключатели можно использовать не для любого типа контроллера диска, однако с контроллером IDE проблем, скорее всего, не будет. Если же у вас в компьютере установлен контроллер SCSI или нестандартный контроллер, придется ограничиться 32-битным доступом к файлам, что, впрочем, тоже неплохо. В поле "Cache Size" можно установить размер кэша, который используется в процессе работы с файлами. Если в вашем компьютере установлено много оперативной памяти (например, 16 Мбайт) имеет увеличить размер кэша до 2-4 Мбайт, что ускорит доступ к файлам. Что такое кэширование? В процессе работы операционная система обращается к секторам диска, считывая и записывая файлы. Если программа постоянно работает с одними и теми же секторами диска, программа кэширования записывает их содержимое в специально выделенную для этого область памяти. В этом случае при чтении этих секторов физическое чтение диска не происходит, так как нужные данные уже есть в памяти. Чем больше объем памяти, выделенной для кэша, тем приложения работают быстрее. Небольшое замечание относительно использования драйвера smartdrv.exe. Этот драйвер входит в состав операционной системы MS-DOS и предназначен для кэширования диска. Операционная система Microsoft Windows for Workgroups имеет собственные средства кэширования, поэтому если вы не работаете в среде MS-DOS без загрузки Windows, драйвер smartdrv.exe вам не нужен. Для экономии памяти в первом мегабайте ОЗУ этот драйвер лучше отключить. Другое дело, если вы используете устройство чтения компакт-дисков. Для кэширования этого устройства придется использовать драйвер smartdrv.exe. Следующий этап установки связан с настройкой сетевых средств. На экране появляется диалоговая панель Network Setup, с помощью которой вы должны указать тип сетей, с которыми данная рабочая станция будет взаимодействовать, режим выделения ресурсов рабочей станции в коллективное пользование, а также сетевые драйверы (рис. 2.6).
Рис. 2.6. Диалоговая панель Network Setup, предназначенная для настройки сетевых средств Нажмите кнопку "Networks...". На экране появится диалоговая панель "Networks" (рис. 2.7).
Рис. 2.7. Диалоговая панель "Networks" В этой панели вы можете отказаться от установки сетевой компоненты Microsoft Windows for Workgroups, если включите переключатель "No Windows support for networks" и нажмете кнопку "OK". В этом случае будет установлена конфигурация Microsoft Windows for Workgroups без поддержки локальных сетей. Такой вариант установки вы можете выбрать для компьютеров, которые пока еще не объединены в локальную сеть, но которые в будущем будут подключены к сети. Это возможно благодаря тому, что сетевую компоненту можно установить в любой момент времени с помощью специального приложения, входящего в комплект Microsoft Windows for Workgroups. Отметим, что операционная система Microsoft Windows for Workgroups имеет преимущества перед Microsoft Windows версии 3.1 даже в том случае, если сетевая компонента не используется. В частности, она быстрее работает с файлами и диском, многие утилиты имеют усовершенствованный интерфейс пользователя, аналогичный интерфейсу Windows NT версии 3.5. Если в локальной сети есть только рабочие станции Microsoft Windows for Workgroups, вам нужно включить переключатели "Install Microsoft Windows Networks" и "No additional network". Переключатель "Install Windows support for the following network only" оставьте выключенным. Процедура интегрирования сетей Microsoft Windows for Workgroups и Novell NetWare будет описана во второй части книги. На первом этапе мы рекомендуем вам ограничиться вариантом без поддержки сетей Novell NetWare. В дальнейшем вы без труда сможете установить дополнительные компоненты, обеспечивающие возможность работы с сетями Novell. В том случае, когда в сети есть файл-серверы Novell NetWare или другие, нужно включить переключатель "Other" и в списке выбрать нужный тип сети. При выборе сети Novell NetWare на экране появится диалоговая панель Novell NetWare, в которой можно выбрать один из двух типов драйверов (рис. 2.8).
Рис. 2.8. Диалоговая панель Novell NetWare, предназначенная для выбора типа драйвера Выбрав поддержку сети, нажмите в диалоговой панели Networks кнопку "OK". Вы вернетесь в диалоговую панель Network Setup (рис. 2.6). Теперь вам нужно решить, будете ли вы разрешать другим пользователям пользоваться дисками и принтерами, подключенными к вашей рабочей станции. Нажмите кнопку "Sharing...", и на экране появится одноименная диалоговая панель (рис. 2.9).
Рис. 2.9. Диалоговая панель Sharing Если вы планируете разрешить другим пользователям доступ к вашему диску, включите переключатель "I want to be able to give others access to my files". Сделав так, после установки Microsoft Windows for Workgroups вы с помощью приложения File Manager сможете разрешить доступ ко всем или некоторым каталогам, расположенным на вашем диске, для всех или некоторых пользователей. Аналогично, для того чтобы другие пользователи могли печатать на вашем принтере, следует включить переключатель "I want to be able to allow others to print to my printer(s)". Установив переключатели в соответствии с вашими намерениями, нажмите кнопку "OK". Вы вновь вернетесь в диалоговую панель Network Setup. Следующий этап установки - самый ответственный. Вы должны выбрать драйвер сетевого адаптера и указать параметры сетевого адаптера (номер прерывания и базовый адрес его портов ввода/вывода). Для этого в диалоговой панели Network Setup вам нужно нажать кнопку "Drivers...". Вы увидите на экране диалоговую панель "Network Drivers" (рис. 2.10), предназначенную для выбора и настройки драйвера сетевого адаптера.
Рис. 2.10. Диалоговая панель Network Drivers", предназначенная для выбора и настройки драйвера сетевого адаптера Прежде всего, в этой панели вы должны нажать кнопку "Add Adapter...", что необходимо для выбора сетевого адаптера. На экране появится диалоговая панель Add Network Adapter (рис. 2.11).
Рис. 2.11. Диалоговая панель Add Network Adapter, с помощью которой можно выбрать сетевой адаптер В списке "Select a Network Adapter to Install" вам нужно выбрать строку, соответствующую типу сетевого адаптера, установленного в вашем компьютере. Если вы затрудняетесь сделать выбор, проконсультируйтесь у технических специалистов, которые устанавливали сетевой адаптер в ваш компьютер. Можно также попробовать заставить Microsoft Windows for Workgroups автоматически определить тип сетевого адаптера, нажав кнопку "Detect" (при первой установке Microsoft Windows for Workgroups программа setup.exe всегда выполняет попытку автоматического определения типа сетевого адаптера). Однако при этом возможно "зависание" компьютера, о чем говорится в предупреждающем сообщении, появляющемся на экране перед началом операции определения типа адаптера. Если компьютер и в самом деле "завис", его надо перезагрузить и повторить процедуру установки Microsoft Windows for Workgroups с самого начала, указав тот же каталог, что и раньше. На этот раз тип адаптера следует указать вручную. Большинство 16-разрядных недорогих сетевых адаптеров неизвестных фирм или не имеющих "опознавательных знаков" совместимы с адаптером Novell NE2000, поэтому попробуйте выбрать строку Novell/Anthenn NE2000. При этом на экране последовательно появятся две диалоговые панели Novell/Anthenn NE2000, в которых нужно указать номер прерывания (рис. 2.12) и базовый адрес портов ввода/вывода (рис. 2.13).
Рис. 2.12. Указание номера прерывания
Рис. 2.13. Указание базового адреса портов ввода/вывода По умолчанию для сети Microsoft Windows for Workgroups используется протокол передачи данных Microsoft NetBEUI. Сильно упрощая, можно сказать, что протокол - это язык, на котором "разговаривают" между собой рабочие станции, подключенные к сети. Для того чтобы одна рабочая станция "понимала" другие, все они должны использовать один и тот же протокол передачи данных. Если ваша сеть состоит только из рабочих станций Microsoft Windows for Workgroups, достаточно протокола Microsoft NetBEUI. Если же в сети есть, например, серверы Novell NetWare, необходимо подключить протокол IPX/SPX Compatible Transport with NetBIOS (этот протокол подключается автоматически, если в диалоговой панели Networks подключить поддержку сети Novell NetWare. При установке Microsoft Windows for Workgroups или позже вы можете изменить набор поддерживаемых протоколов, нажав в диалоговой панели "Network Drivers" кнопку "Add Protocol...". При этом на экран будет выведена диалоговая панель Add Network Protocol (рис. 2.14).
Рис. 2.14. Диалоговая панель Add Network Protocol, предназначенная для выбора добавляемого протокола передачи данных Обратите свое внимание на рис. 2.10. Если в изображенной на этом рисунке диалоговой панели выбрать установленный драйвер и нажать кнопку "Setup...", на экране появится диалоговая панель, с помощью которой можно задать конфигурацию драйвера (рис. 2.15).
Рис. 2.15. Определение конфигурации драйвера Вид этой диалоговой панели зависит от драйвера. Обычно вам не нужно настраивать параметры драйвера, так как можно использовать выбранные по умолчанию. Если вам не повезло, и вы не смогли выбрать драйвер для сетевого адаптера, установленного в вашем компьютере, но вместе с этим адаптером пришла дискета с драйверами для Novell NetWare (ODI-драйвер), вы все-таки сможете использовать такой адаптер для работы с Microsoft Windows for Workgroups. Для этого перед установкой Microsoft Windows for Workgroups нужно установить драйвер сетевого адаптера в соответствии с инструкцией, прилагающейся к драйверу. Затем следует выполнить установку Microsoft Windows for Workgroups описанным выше способом, выбрав в списке драйверов строку "NE2000 Compatible". При попытке конфигурирования такого драйвера на экране появится диалоговая панель, в которой нельзя задать ни номер прерывания, ни базовый адрес портов ввода/вывода (рис. 2.16).
Рис. 2.16. Диалоговая панель NE2000 Compatible Это все потому, что соответствующие параметры были использованы ODI-драйвером, установленным до Microsoft Windows for Workgroups. Что же касается драйвера "NE2000 Compatible", то он не обращается непосредственно к сетевому адаптеру, а работает через ODI-драйвер. Медленно, но все же работает. Это лучше, чем ничего! Во второй части книги мы расскажем вам о том, что такое ODI-драйверы и как ими пользоваться. Пока же вам достаточно знать, что если вы не нашли в списке драйверов Microsoft Windows for Workgroups тот, который соответствует вашему сетевому адаптеру, это не означает, что вы не сможете использовать такой адаптер для Microsoft Windows for Workgroups. Хотя лучше заменить его на адаптер, совместимый с NE2000 - у вас будет меньше проблем. После определения параметров драйвера диалоговая панель Network Setup примет вид, показанный на рис. 2.17.
Рис. 2.17. Диалоговая панель Network Setup после настройки сетевой компоненты Microsoft Windows for Workgroups Нажмите в этой панели кнопку "OK" для продолжения процедуры установки Microsoft Windows for Workgroups. Все! Установка закончена. Перезагрузите компьютер, чтобы резидентные программы и драйверы, добавленные в файлы autoexec.bat и config.sys, стали активны. После перезагрузки компьютера запустите Microsoft Windows for Workgroups обычным образом: c:>win Теперь вам нужно указать имя пользователя (т. е. ваше имя), имя группы пользователей, к которой вы будете относиться (не забывайте, что вы имеете дело с Windows для рабочих групп!), и имя компьютера, под которым он будет появляться в списке активных рабочих станций. Все это можно сделать с помощью диалоговой панели Microsoft Windows Network Names (рис. 2.18).
Рис. 2.18. Диалоговая панель Microsoft Windows Network Names При первом запуске Microsoft Windows for Workgroups попросит вас ввести пароль и создать список паролей. Вы можете сделать это сразу или потом. Учтите, что Microsoft Windows for Workgroups версии 3.11 работает только в расширенном режиме, поэтому всякие попытки указания ключей /s или, тем более, /r, будут немедленно отвергнуты: c:>win /s Windows for Workgroups 3.11 does not run in real or standard modes. c:>_ Это, в частности, означает, что Microsoft Windows for Workgroups не работает с процессором Intel 80286. Вы также не сможете использовать эту операционную систему, если объем оперативной памяти меньше 4 Мбайт (лучше установить 8 Мбайт, так как для сетевых драйверов и драйверов протоколов нужно много памяти). 2.2. Настройка сетевой компонентыСразу после установки или позже вы можете выполнить настройку сетевой компоненты Microsoft Windows for Workgroups. Выберите в окне приложения Control Panel пиктограмму Network. На экране появится диалоговая панель Microsoft Windows Network (рис. 2.19).
Рис. 2.19. Диалоговая панель Microsoft Windows Network В поле "Computer Name" вы можете задать новое имя для компьютера, которое будет появляться в списках активных рабочих станций сети. Длина имени не должна превышать 15 символов. Все рабочие станции Microsoft Windows for Workgroups можно объединить в несколько групп, каждое из которых имеет свое имя. Группы создаются "по интересам", в соответствии с решаемыми задачами. В поле "Workgroup" вы можете указать имя группы, к которой должна принадлежать ваша рабочая станция. В поле "Comment" можно задать комментарий к имени рабочей станции, который будет появляться в списках имен рабочих станций. Группа органов управления "Logon Status" предназначена для подключения к сети и для отключения от сети. В поле "Default Logon Name" вы можете указать имя, которое будет использоваться при подключении по умолчанию. Если вы подключены к сети, то с помощью кнопки "Log Off" можно отключиться от сети. Если же вы не подключались к сети или отключились от нее, указанная кнопка будет называться "Log On". Нажав ее, после ввода пароля вы подключитесь к сети. В группе кнопок "Options" может быть разное количество кнопок, в зависимости от наличия поддержки дополнительных сетей, таких как Novell NetWare. С помощью кнопки "Startup" можно установить начальные параметры сетевой компоненты Microsoft Windows for Workgroups. Если нажать на эту кнопку, на экране появится диалоговая панель Startup Settings (рис. 2.20).
Рис. 2.20. Диалоговая панель Startup Settings Рассмотрим переключатели, объединенные в группу "Startup Options". Включив переключатель "Log On at Startup", вы можете установить такой режим работы сетевой компоненты, при котором всякий раз при запуске Microsoft Windows for Workgroups выполняется подключение к сети (с запросом пароля). Переключатель "Enable Network DDE" включен по умолчанию. При этом имеется возможность динамической передачи данных между приложениями, запущенными на различных рабочих станциях. Если это вам не нужно, для ускорения работы можно выключить данный переключатель. Однако пока мы не рекомендуем вам это делать. Переключатель "Ghosted Connections" управляет режимом подключения к дисковым устройствам, расположенным на других рабочих станциях. Позже мы научим вас подключать к вашей рабочей станции дисковые устройства, которые физически находятся на других рабочих станциях. Такое подключение можно выполнить один раз, и оно будет восстанавливаться при дальнейших перезапусках Microsoft Windows for Workgroups. Процедура подключения к удаленным дисковым устройствам занимает достаточно большое время. При включенном переключателе "Ghosted Connections" вместо фактического подключения выполняется резервирование соответствующих дисковых устройств. Само же подключение происходит при первом обращении к устройству. Все это нужно для того, чтобы ускорить процесс запуска Microsoft Windows for Workgroups, поэтому вам не следует выключать этот переключатель, если вы точно не знаете, зачем вам это нужно. Группа органов управления "Options for Enterprise Networking" нужна для обеспечения возможности подключения рабочей станции к серверам, выполненным на базе операционных систем Microsoft Windows NT или Microsoft LAN Manager. Важное значение имеет орган управления "Performance Priority". Он выполнен в виде ползункового регулятора и позволяет определять отношения приоритета выполнения локальных приложений и приоритета для доступа других рабочих станций к ресурсам вашего компьютера. Если вам кажется, что остальные пользователи слишком интенсивно нагружают ваш компьютер, постоянно обращаясь к его диску или принтеру, можно уменьшить приоритет разделения ресурсов, сдвинув ползунок влево. Если же компьютер используется как сервер, лучше сдвинуть ползунок вправо до упора. Для того чтобы сменить пароль, нажмите кнопку "Password" в диалоговой панели Microsoft Windows Network (рис. 2.19). После этого на экране появится диалоговая панель "Change Logon Password" (рис. 2.21).
Рис. 2.21. Диалоговая панель "Change Logon Password", предназначенная для смены пароля В этой панели в поле "Old Password" нужно ввести старый пароль, в поле "New Password" - новый, и, наконец, в поле "Confirm New Password" следует ввести новый пароль еще один раз. Затем следует нажать кнопку "OK". Операционная система Microsoft Windows for Workgroups предоставляет возможность протоколирования различных действий, связанных с рабочей станцией, а также с попытками получения доступа других рабочих станций к ресурсам вашего компьютера. Если нажать кнопку "Event Log" в диалоговой панели Microsoft Windows Network, на экране появится диалоговая панель "Event Log Settings on ..." (рис. 2.22).
Рис. 2.22. Диалоговая панель "Event Log Settings on ..." Для того чтобы использовать систему протоколирования, необходимо включить переключатель "Enable Event Log", расположенный в указанной диалоговой панели. Затем из списка "Do Not Record These Events" следует выбрать нужные вам события (т. е. те события, которые вы собираетесь протоколировать). При помощи кнопки "Add" эти события можно добавить в список протоколируемых событий "Record These Events". После завершения выбора событий нажмите кнопку "OK" и система протоколирования начнет свою работу. Для просмотра журнала нужно использовать приложение Net Watcher (рис. 2.23).
Рис. 2.23. Главное окно приложения Net Watcher При помощи этого приложения вы можете увидеть журнал в виде, показанном на рис. 2.24.
Рис. 2.24. Просмотр журнала событий Для каждого события указывается дата и время, имя компьютера и имя пользователя, вызвавшего появление события, имя и тип задействованного ресурса, тип запрошенного доступа, связанный с событием документ и результат. Пользуясь журналом, вы, кроме всего прочего, можете обнаружить попытки других пользователей подобрать пароль для получения несанкционированного доступа к ресурсам вашего компьютера. Последняя кнопка, обозначенная как "Netware" в диалоговой панели Microsoft Windows Network (рис. 2.19), предназначена для настройки сетевой оболочки Novell NetWare. Этой кнопки может и не быть, если в Microsoft Windows for Workgroups не установлена поддержка сети Novell NetWare. На рис. 2.25 показан внешний вид диалоговой панели Network, которая появляется на экране, если пользователь нажмет кнопку "Netware".
Рис. 2.25. Диалоговая панель Network Эта диалоговая панель будет описана в разделе, посвященном сетевой оболочке Novell NetWare. Итак, мы рассмотрели средства конфигурирования сетевой компоненты, доступные через приложение Control Panel. Другое средство конфигурирования имеются в группе приложений Network, доступной через окно приложения Program Manager (рис. 2.26). Это приложение Network Setup.
Рис. 2.26. Группа приложений Network Приложение Network Setup предназначено для установки конфигурации сетевой компоненты Microsoft Windows for Workgroups. Вы выполняли эту операцию при первоначальной установке операционной системы. Запустив это приложение, вы увидите описанную нами ранее диалоговую панель Network Setup (рис. 2.6). Пользуясь этой панелью, вы можете изменить конфигурацию в любой момент времени. Такая необходимость может возникнуть, например, при замене сетевого адаптера, когда для нового адаптера нужен новый драйвер, другой номер прерывания или базовый адрес портов ввода/вывода. Вы можете также добавить поддержку других сетей или полностью отключить сетевую компоненту. 2.3. Доступ к сетевым дискамОдноранговая локальная сеть, к которой можно отнести Microsoft Windows for Workgroups, позволяет организовать совместное использование файлов, расположенных на дисках рабочих станций сети. Это означает, что любой пользователь сети может логически подключить к своей станции диски, физически расположенные на другой рабочей станции (т. е. сетевые диски). Разумеется, для этого потребуется согласие "хозяина" удаленной станции (и даже его участие в этом процессе). После подключения удаленный диск становится практически неотличим от локального диска, что очень удобно. Вы можете работать с ним как со своим собственным, обращаясь к нему как из приложений Windows, так и их виртуальной машины MS-DOS, запущенной в среде Microsoft Windows for Workgroups. Давайте попробуем получить доступ к сетевым дискам. Установите Microsoft Windows for Workgroups на нескольких компьютерах (по крайней мере, на двух). Не забудьте установить и настроить сетевые драйверы, как это было описано в предыдущем разделе. Запустите на любых двух компьютерах приложение File Manager, расположенное в группе Main (рис. 2.27).
Рис. 2.27. Главное окно приложения File Manager По сравнению с аналогичным приложением из Windows версии 3.1 внешний вид главного окна изменился - в нем появилась инструментальная линейка Toolbar с кнопками, упрощающими запуск основных операций. Приведем краткое описание кнопок.
На одной из рабочих станций (назовем ее сервером) нажмите кнопку предоставления диска в коллективное пользование. Предварительно вам следует выбрать диск и каталог, который будет доступен другим пользователям сети. В частности, можно выбрать корневой или любой другой каталог. В своем примере мы выбрали каталог c:\win.
Рис. 2.28. Диалоговая панель Share Directory В поле "Share Name" вы можете задать произвольное имя, под которым этот каталог будет виден другим пользователям. Для того чтобы предоставлять доступ к каталогу автоматически при запуске Microsoft Windows for Workgroups, включите переключатель "Re-share at Startup". В этом случае вам не нужно будет всякий раз, когда вы включаете рабочую станцию, выполняющую роль сервера, выполнять ручное предоставление диска в коллективное пользование - все будет происходить само по себе. Группа переключателей "Access Type" позволит вам определить, на каких условиях пользователи получат доступ к данному каталогу и какой это будет доступ. Если включить переключатель "Read-Only", пользователи получат доступ только на чтение. Включив переключатель "Full", вы можете предоставить полный доступ (на чтение и на запись). И, наконец, если включить переключатель "Depends on Password", вы сможете задать два пароля: один для доступа только на чтение, другой - для полного доступа. Те пользователи, которые знают только пароль на чтение, не смогут использовать сетевой диск для записи. Пароль указывается в группе полей "Passwords". В зависимости от установки переключателей "Access Type" в этой группе может быть одно или два поля для ввода, соответственно, пароля на чтение и на запись. После ввода следует подтвердить пароли (рис. 2.29).
Рис. 2.29. Ввод паролей Итак, вы отдали диск сервера в коллективное пользование. Так можно поступить с дисками любой рабочей станции сети, поэтому каждая рабочая станция сети Microsoft Windows for Workgroups может служить сервером. Если в компьютере сервера есть другие локальные диски (например, диск D:), выделите и их в коллективное пользование. Для начала не указывайте никаких паролей. Теперь вам нужно перейти к другой рабочей станции и попытаться получить доступ к диску сервера.
Через некоторое время (несколько секунд или несколько десятков секунд) на экране появится диалоговая панель Connect Network Drive (рис. 2. 30).
Рис. 2.30. Диалоговая панель Connect Network Drive При помощи списка "Drive" вы можете выбрать имя локального устройства, которое будет отображено на диск удаленной станции (сервера). Но вам не обязательно делать это вручную. При последовательном подключении к нескольким сетевым дискам будут автоматически использованы свободные имена. Например, если в рабочей станции есть локальные диски A:, B:, C:, D:, E:, для первого сетевого диска будет использовано имя F:, для второго - G:, и т. д. В поле "Path" нужно указать имя сетевого диска в следующем виде: \\<имя рабочей станции>\<имя сетевого диска> В качестве имени нужно указать имя, назначенное рабочей станции при установке (рис. 2.19, поле "Computer Name"). Имя сетевого диска указывается так, как оно было задано во время предоставления диска в коллективное пользование (рис. 2.28). Однако для выбора рабочей станции и сетевого диска лучше воспользоваться списками "Show Shared Directories on" и "Shared Directories on". В первом из этих списков находятся имена всех активных станций сети, распределенные по группам пользователей. В нашем примере создана одна группа ATHOME, в которой есть две станции с именами ALEXANDR и SERVER. Двойным щелчком левой клавиши мыши вы можете раскрывать или закрывать группы пользователей. Это удобно, если в сети работает много пользователей, разделенные на несколько групп. Выберите из списка "Show Shared Directories on" станцию SERVER, на которой вы только что выделили диски в коллективное пользование. Через некоторое время после этого в списке и "Shared Directories on \\SERVER" появятся два сетевых диска с именами D и WIN. Первый из них был распределен на диск D: сервера, второй - на каталог C:\WIN. Затем вам нужно выбрать из нижнего списка любой диск и нажать кнопку "OK". Теперь вы получили доступ к сетевому диску, который физически расположен на другой рабочей станции. Если включить переключатель "Reconnect at Startup", установленное подключение будет восстанавливаться автоматически всякий раз при запуске Microsoft Windows for Workgroups. При включенном переключателе "Always Browse" процедура подключения к сетевым дискам всегда начинается с заполнения списка активных рабочих станций "Show Shared Directories on". Если сетевой диск защищен паролем, при подключении вы должны его ввести. Как мы уже говорили, владелец сервера может сообщить вам пароль для полного доступа к сетевому диску или только для чтения. На рис. 2.31 показан внешний вид главного окна приложения File Manager после подключения к сетевым дискам \\SERVER\D и \\SERVER\WIN.
Рис. 2.31. Главное окно приложения File Manager после подключения к сетевым дискам Обратите внимание на пиктограммы дисковых устройств. Кроме локальных дисков A:, C:, D: и E: (устройство чтения компакт-дисков) появились устройства F: и G:, распределенные на сетевые диски.
При этом на экране появится диалоговая панель Disconnect Network Drive (рис. 2.32).
Рис. 2.32. Диалоговая панель Disconnect Network Drive Выберите в этой панели нужный (точнее говоря, ненужный!) диск и нажмите кнопку "OK".
Нужный диск следует выбрать из диалоговой панели Stop Sharing Directory (рис. 2.33).
Рис. 2.33. Отмена коллективного доступа к диску В остальном работа с приложением File Manager не имеет никаких особенностей. Заметим, что после подключения к сетевым дискам или предоставления дисков в коллективное пользование приложение File Manager можно завершить, освободив память для других приложений. Установленное однажды соединение с сетевыми дисками восстанавливается каждый раз при запуске Microsoft Windows for Workgroups (если не было указано обратное). Это очень удобно, так как пользователь может один раз настроить среду для своей работы, не выполняя подключение к сетевым дискам всякий раз при запуске Microsoft Windows for Workgroups. 2.4. Сетевые принтерыСовместное использование принтеров - одно из наиболее распространенных приложений локальных сетей. Операционная система Microsoft Windows for Workgroups имеет, на наш взгляд, наиболее простые и удобные средства организации коллективного доступа к сетевым принтерам, доступные пользователю через приложение Print Manager (рис. 2.34).
Рис. 2.34. Главное окно приложения Print Manager Внешний вид приложения Print Manager в операционной системе Microsoft Windows for Workgroups иной, чем в Windows версии 3.1. Пользователю стали доступны многие новые возможности, в том числе кнопки ускоренного запуска наиболее важных процедур, расположенные в полосе Toolbar. Приведем краткое описание этих кнопок.
При этом на экране появится диалоговая панель Share Printer, показанная на рис. 2.35.
Рис. 2.35. Диалоговая панель Share Printer В списке "Printer" необходимо выбрать тот принтер, который должен стать сетевым (к рабочей станции можно подключить несколько принтеров). В поле "Share as" вы можете указать имя, под которым сетевой принтер будет виден с других рабочих станций. Дополнительно можно заполнить поле комментария "Comment". Если нужно ограничить доступ к принтеру, укажите в поле "Password" пароль. Пользователь сможет подключиться к вашему принтеру только в том случае, если он знает пароль или если пароль не был задан вообще. Вы можете включить переключатель "Re-share at Startup", после чего данный принтер будет автоматически распределяться в коллективное пользование каждый раз при запуске Microsoft Windows for Workgroups.
На экране появится диалоговая панель "Stop Sharing Printer" (рис. 2.36).
Рис. 2.36. Диалоговая панель "Stop Sharing Printer" Выберите в этой диалоговой панели нужный принтер и нажмите кнопку "OK". Если к вашей рабочей станции принтер не подключен, вы можете воспользоваться сетевым принтером, созданным описанным только что способом.
На экране появится диалоговая панель "Connect Network Printer" (рис. 2.37).
Рис. 2.37. Диалоговая панель "Connect Network Printer" Процесс подключения к сетевому принтеру во многом аналогичен процессу отображения локального диска рабочей станции на сетевой диск. Напомним, что данное отображение выполняется приложением File Manager. Вначале следует выбрать имя локального устройства печати, которое будет отображено на сетевой принтер. Это можно сделать при помощи списка "Device Name". Например, к порту LPT1 может быть подключен локальный матричный принтер, а к порту LPT2 - сетевой лазерный принтер. Затем вы должны выбрать пользователя в списке "Show Shared Printers on". Для выбранного пользователя в окне "Shared Printers on" отображается список принтеров, выделенных данным пользователем для доступа из сети. Просто выберите нужный вам принтер и нажмите кнопку "OK".
При этом вы увидите на экране диалоговую панель "Disconnect Network Printer" (рис. 2.38).
Рис. 2.38. Диалоговая панель "Disconnect Network Printer" В этой панели есть список сетевых принтеров. Выберите нужный принтер и нажмите кнопку "OK". Обратим ваше внимание на следующий факт. Для работы с сетевыми принтерами вы должны запустить приложение Print Manager и оставить его запущенным. Если ваша рабочая станция предоставляет свой локальный принтер в коллективное пользование, на ней должно работать приложение. Если же завершить Print Manager, сетевой принтер не будет доступен для других пользователей сети. Заметим, что если вы предоставили локальные диски своей рабочей станции в коллективное пользование при помощи приложения File Manager, вы можете завершить File Manager и доступ к вашим дискам все равно будет возможен. В то же время для работы сетевой печати необходимо, чтобы приложение Print Manager было постоянно запущенно. Отсюда следует, что вы не должны блокировать работу приложения Print Manager из приложения Control Panel, если ваш локальный принтер будет выполнять функции сетевого принтера. Если вы распределили принтер в коллективное пользование, а затем сделали попытку завершить приложение Print Manager, на экране появится предупреждающее сообщение о том, что завершение Print Manager приведет к невозможности использования данного принтера другими пользователями сети (рис. 2.39).
Рис. 2.39. Предупреждающее сообщение Вы увидите аналогичное сообщение и при попытке завершения работы операционной системы Microsoft Windows for Workgroups, если ресурсы данной рабочей станции были выделены для коллективного использования. Приложение Print Manager позволяет пользователю выполнять печать в фоновом режиме. Кроме этого, пользователь может изменять некоторые характеристики, влияющие на процесс фоновой печати. Выберите из меню "Options" приложения Print Manager строку "Background printing...". На экране появится соответствующая диалоговая панель (рис. 2.40).
Рис. 2.40. Диалоговая панель "Background printing" С помощью переключателей группы "Printing Priority" вы можете изменять приоритет печати над выполнением приложений Windows. По умолчанию используется некоторое среднее соотношение приоритетов задачи печати и приложений Windows (включен переключатель "Normal"). Если печать сильно тормозит работу приложений, задайте для печати низкий приоритет, включив переключатель "Low (Other Windows application run quickly)". Если же наоборот, приложения очень сильно тормозят процесс печати, задайте для печати высокий приоритет (переключатель "High (Documents print quickly)". Переключатель "Send Document Directly to Network" должен находиться во включенном состоянии. В этом случае данные направляются непосредственно в сеть и записываются в очередь печати, расположенную на той рабочей станции, к которой физически подключен сетевой принтер. 2.5. Совместное использование ClipboardКогда группа пользователей работает над совместным проектом, часто бывает нужно передавать с одной станции на другие самые разнообразные данные. Например, художник готовит иллюстрацию в среде графического редактора Corel Draw, а несколько других сотрудников вставляют эту иллюстрацию в различные документы. Может возникнуть необходимость передать из одной рабочей станции в другую фрагмент документа, подготовленного в текстовом процессоре Microsoft Word for Windows, содержащего текст и графические иллюстрации, звуковой фрагмент и т. п. Очевидный способ решения этой проблемы заключается в том, что пользователь, передающий данные, записывает последние в файл и затем копирует файл в каталог, доступный другим пользователям для чтения (сетевой каталог). Пользователь, принимающий данные, переписывает их из сетевого каталога в свой рабочий каталог и вставляет в документ, либо использует любым другим способом. Операционная система Microsoft Windows for Workgroups предлагает лучший способ совместного доступа к данным, нежели передача файлов между рабочими станциями. Этот способ основан на применении значительно усовершенствованного буфера обмена Clipboard, доступного через приложение ClipBook Viewer (рис. 2.41).
Рис. 2.41. Приложение ClipBook Viewer Помимо обычного универсального буфера обмена Clipboard, который используется точно таким же образом, что и в Windows версии 3.1, каждая рабочая станция Microsoft Windows for Workgroups имеет книгу буферов обмена. Эта книга называется ClipBook и состоит как бы из отдельных страниц. Пользователь может сохранять данные, записанные в обычном буфере обмена Clipboard на страницах ClipBook. Разумеется, возможна и обратная операция - копирование любой страницы ClipBook в буфер обмена Clipboard. Схема передачи данных между приложением, буфером обмена Clipboard и страницами книги буферов обмена ClipBook иллюстрируется рис. 2.42.
Рис. 2.42. Передача информации между приложением, буфером обмена Clipboard и книгой буферов обмена ClipBook Из этого рисунка видно, что приложения Windows могут сохранять данные в Clipboard, а также копировать их оттуда для вставки в документ или для выполнения над данными любых других операций. Приложение ClipBook Viewer, которое входит в комплект поставки Microsoft Windows for Workgroups, позволяет пользователю сохранить содержимое буфера обмена Clipboard на одной из страниц ClipBook, а также выполнить копирование любой страницы ClipBook в буфер обмена Clipboard. Страницы ClipBook хранят свое содержимое постоянно, однако это не самое интересное в новом способе организации буфера обмена. Гораздо важнее тот факт, что пользователь может предоставлять страницы книги ClipBook, расположенной на своей станции, для чтения или записи другими пользователями сети Microsoft Windows for Workgroups. Причем некоторые страницы могут быть предоставлены только для чтения, а некоторые - и для чтения и для записи. Таким образом, имеется возможность передачи произвольных данных между приложениями, запущенными на различных рабочих станциях сети, через универсальный буфер обмена Clipboard и страницы книги буферов обмена ClipBook. Давайте попробуем все это. Запустите приложение ClipBook Viewer. В его главном окне вы увидите окна Local ClipBook и Clipboard (рис. 2.43).
Рис. 2.43. Главное окно приложения ClipBook Viewer Окно Local ClipBook содержит пока пустой список страниц. Окно Clipboard отображает текущее содержимое универсального буфера обмена Clipboard. Ниже меню находятся кнопки, предназначенные
для выполнения самых нужных операций. Приведем
их краткое описание.
Продолжим наши эксперименты с ClipBook. Запишите что-нибудь в Clipboard (любой текст или изображение). Записанные вами данные будут немедленно отображены в окне Clipboard приложения ClipBook Viewer.
На экране появится диалоговая панель Paste (рис. 2.44).
Рис. 2.44. Диалоговая панель Paste В поле "Page Name" введите любое имя. Оно будет отображаться как заголовок страницы. Для того чтобы сделать страницу доступной другим пользователям сети, включите переключатель "Share Item Now" и нажмите кнопку "OK". Вы увидите диалоговую панель Share ClipBook Page (рис. 2.45).
Рис. 2.45. Диалоговая панель Share ClipBook Page В этой диалоговой панели на данном этапе вам нужно указать вид доступа, предоставляемый другим пользователям к создаваемой вами странице. Эта процедура полностью аналогична процедуре указания вида доступа для сетевых дисков. После того как вы нажмете кнопку "OK", внешний вид главного окна приложения ClipBook Viewer изменится - в окне Local ClipBook вы увидите имя созданной вами страницы (рис. 2.46).
Рис. 2.46. Отображение имени страницы ClipBook Нажимая по очереди три правые кнопки Toolbar (определяющих формат отображения содержимого страниц ClipBook), проследите за изменениями в окне Local ClipBook. Теперь перейдите к другой рабочей станции и там тоже запустите приложение ClipBook Viewer.
На экране появится диалоговая панель Select Computer, с помощью которой вы сможете выбрать пользователя для подключения к его книге ClipBook (рис. 2.47).
Рис. 2.47. Выбор пользователя для подключения к удаленной книге ClipBook После подключения в главном окне приложения ClipBook Viewer появится новое окно (рис. 2.48).
Рис. 2.48. Новое окно в главном окне приложения ClipBook Viewer В нашем случае было выполнено подключение к рабочей станции с именем SERVER, поэтому новое окно называется ClipBook on //SERVER. Итак, мы подключились к удаленной книге ClipBook. Однако для того чтобы скопировать содержимое ее страницы в приложение, предварительно нужно скопировать страницу в буфер обмена Clipboard.
Сразу после этого содержимое страницы появится в окне Clipboard и станет доступно всем приложениям данной рабочей станции (рис. 2.49).
Рис. 2.49. Копирование содержимого страницы удаленной книги ClipBook в буфер обмена Clipboard 2.6. Обмен сообщениямиНаверное, излишне говорить, насколько важно, чтобы сетевое программное обеспечение позволяло пользователям передавать друг другу текстовые сообщения. Такая возможность в том или ином виде есть практически в любой сетевой операционной системе. Однако на наш взгляд, процедура обмена сообщениями в Microsoft Windows for Workgroups сделана наиболее удачно, так как она непосредственно интегрирована в Windows и ей можно воспользоваться, не прерывая работы с приложениями. Предлагаем убедиться в этом на практике.
Рис. 2.50. Главное окно приложения Chat В верхней части окна располагаются четыре
кнопки, назначение которых описано ниже.
Прежде чем приступить к обмену сообщениями, нужно подсоединиться к удаленной станции. Эта процедура по своему действию чем-то напоминает набор телефонного номера. Возможно, поэтому на соответствующей кнопке изображен диск телефонного номеронабирателя. Нажмите на эту кнопку. На экране появится диалоговая панель Select Computer, аналогичная изображенной на рис. 2.47. В этой диалоговой панели вам нужно выбрать пользователя, с которым вы собираетесь установить соединение. Сразу после вызова на удаленной рабочей станции запустится приложение Chat. Как только соединение установится, главное окно приложений Chat на обоих рабочих станциях окажется разделено на две части, одна из которых предназначена для ввода текста, другая - для отображения текста, набираемого на клавиатуре удаленной рабочей станции (рис. 2.51).
Рис. 2.51. Обмен сообщениями
При необходимости вы можете выполнить настройку приложения Chat, выбрав из меню "Options" строку "Preferences...". После этого на экране появится диалоговая панель "Preferences" (рис. 2.52).
Рис. 2.52. Настройка приложения Chat С помощью переключателей "Window Style" можно выбрать горизонтальное ("Top and Bottom") или вертикальное ("Side by Side") расположение окон ввода и отображения сообщений. Состояние переключателей "Partner's Message" влияют на выбор шрифтов для отображения сообщений. Проследите за тем, чтобы переключатель "Autostart Chat when called" находился во включенном состоянии. В этом случае при вызове на удаленной станции приложение Chat запустится автоматически. 2.7. Другие возможности Windows for WorkgroupsВ состав операционной системы Windows for Workgroups входит приложение Microsoft At Work PC Fax, предназначенное для обслуживания факс-модема. С ее помощью все пользователи сети могут работать с факс-модемом, подключенным к одной из рабочих станций. Таким образом, факс-модем становится сетевым ресурсом. Разумеется, в сети может быть установлено несколько факс-модемов. Пользователь может подключаться к любому из них, выбирая модем по имени. В нашей книге мы не будем подробно рассматривать приложение Microsoft At Work PC Fax, оставив этот вопрос до следующих томов библиотеки "Персональный компьютер - шаг за шагом". Среди других возможностей операционной системы Windows for Workgroups отметим электронную почту Microsoft Mail. Она предназначена для передачи пользователям сети практически любой информации (текстовые сообщения, файлы, звук, видео и т. д.). Если в вашей сети есть файловые серверы на базе операционной системы Windows NT, вы легко сможете получить доступ к ресурсам этих серверов из среды Windows for Workgroups. Последняя идеальным образом стыкуется с Windows NT, предоставляя возможность организации очень больших и разветвленных сетей. Более того, вы можете подключиться к сети с серверами Windows NT через модем! При этом вы можете оставаться дома или находиться в командировке и иметь при этом практически полноценный доступ к сетевым ресурсам. Например, вы можете, находясь в гостинице, подключиться к сети через модем и распечатать что-нибудь на сетевом принтере, расположенном в офисе за тысячи километров от вас. Есть возможность интеграции сетей Windows for Workgroups с сетями на базе операционной системы Novell NetWare, широко распространенной в России. Этот вопрос заслуживает отдельного обсуждения и будет нами рассмотрен во второй части книги. Еще одна интересная и малоизвестная возможность Windows for Workgroups - работа через так называемый нуль-модемный кабель. Этот кабель имеет несколько жил и подключается своими концами к последовательному адаптеру компьютеров. Если соединить таким кабелем два расположенных рядом компьютера, то можно объединить их в сеть Windows for Workgroups без применения сетевых адаптеров! Однако длина кабеля не может превышать нескольких метров. Кроме того, максимальная скорость передачи данных через нуль-модемный кабель оставляет желать лучшего - всего 115 Кбит в секунду. 2.8. Система Microsoft Workgroup Add-On for MS-DOSЕсли в вашей фирме есть компьютеры с процессором i80286 и с объемом оперативной памяти 1 Мбайт, вы не можете установить на них операционную систему Microsoft Windows for Workgroups. Как правило, пользователи таких компьютеров работают в среде MS-DOS. В этом случае вы, тем не менее, можете создать локальную сеть, состоящую либо только из рабочих станций MS-DOS, либо как из рабочих станций MS-DOS, так и из рабочих станций Microsoft Windows for Workgroups. Для этого вам необходимо приобрести программный продукт, который называется Microsoft Workgroup Add-On for MS-DOS. Этот программный продукт предназначен для установки на рабочую станцию MS-DOS и предъявляет очень мало требований к ресурсам компьютера. С помощью Microsoft Workgroup Add-On for MS-DOS вы сможете организовать в сети совместное использование ресурсов рабочих станций (таких, как диски и принтеры). Пользователи рабочих станций MS-DOS смогут выделять ресурсы своей рабочей станции в коллективное пользование и работать с ресурсами других рабочих станций, в том числе с ресурсами рабочих станций Microsoft Windows for Workgroups и Windows NT. В четвертой главе нашей книги мы описали другое программное обеспечение, позволяющее организовать сеть из "маломощных" компьютеров с процессором i80286 - сеть Novell NetWare Lite. По сравнению с Microsoft Workgroup Add-On for MS-DOS программное обеспечение Novell NetWare Lite имеет один существенный недостаток - оно не позволяет обращаться к ресурсам рабочих станций Microsoft Windows for Workgroups и Windows NT. Поэтому мы рекомендуем вам использовать Novell NetWare Lite только в тех случаях, когда в сети нет рабочих станций Microsoft Windows for Workgroups и не планируется их подключение. Установка Microsoft Workgroup Add-On for MS-DOSПеред установкой Microsoft Workgroup Add-On for MS-DOS установите на рабочую станцию операционную систему MS-DOS, желательно версии 6.22. Соответствующая процедура была нами описана в первом томе нашей серии книг "Персональный компьютер - шаг за шагом". Затем с дистрибутивной дискеты Microsoft Workgroup Add-On for MS-DOS запустите программу setup.exe: b:\>setup.exe Сразу после этого на экране появится сообщение, показанное на рис. 2.53.
Рис. 2.53. Сообщение, которое появляется на экране при запуске программы установки Microsoft Workgroup Add-On for MS-DOS Для продолжения установки нажмите клавишу <Enter>. На экране появится приглашение для ввода пути к каталогу, в который будет установлена система Microsoft Workgroup Add-On for MS-DOS (рис. 2.54).
Рис. 2.54. Ввод пути к каталогу, в который будет установлена система Microsoft Workgroup Add-On for MS-DOS По умолчанию установка выполняется в каталог c:\net, однако вы можете указать любой другой каталог. Далее вам будет предложено выбрать имя рабочей станции (рис. 2.55).
Рис. 2.55. Выбор имени для рабочей станции Вы можете выбрать для рабочей станции любое имя длиной не более 20 символов и содержащее специальные символы, показанные на рис. 2.55. Учтите, что каждая рабочая станция в сети должна иметь свое имя, отличное от имен других рабочих станций. После ввода имени нажмите клавишу <Enter>. Вы окажитесь в диалоговой панели, предназначенной для настройки конфигурации Microsoft Workgroup Add-On for MS-DOS (рис. 2.56).
Рис. 2.56. Настройка конфигурации Microsoft Workgroup Add-On for MS-DOS Выберите в меню, расположенном в нижней части экрана, строку "Change Names". Вам будет предоставлена возможность изменить имя пользователя, имя рабочей станции и имя рабочей группы, к которой относится данная станция (рис. 2.57).
Рис. 2.57. Изменение имени рабочей станции и имени рабочей группы Для изменения имени пользователя выберите строку "Change User Name" и нажмите клавишу <Enter>. На экране появится диалоговая панель, в которой можно будет ввести имя. Эта панель аналогична панели, показанной на рис. 2.55. Точно так же вы можете изменить имя рабочей станции и имя рабочей группы, выбрав из меню (рис. 2.57), соответственно, строки "Change Computer Name" и "Change Workgroup Name"). После выполнения всех необходимых изменений выберите строку "The listed names are correct" и нажмите клавишу <Enter>. На экране появится меню, с помощью которого можно определить конфигурацию системы Microsoft Workgroup Add-On for MS-DOS (рис. 2.58).
Рис. 2.58. Меню для изменения конфигурации Microsoft Workgroup Add-On for MS-DOS В этом меню вам нужна строка "Change Sharing Options". По умолчанию выбран режим, при котором пользователь рабочей станции не может распределять локальные ресурсы в коллективное пользование. Вы можете изменить режим, выбрав указанную строку и нажав клавишу <Enter>. Сразу после этого на экране появиться список возможных режимов (рис. 2.59).
Рис. 2.59. Список режимов распределения ресурсов рабочей станции в коллективное пользование Если пользователь будет распределять свои локальные диски и принтеры в коллективное пользование, выберите в этом списке строку "File and Print Sharing" и затем нажмите клавишу <Enter>. Немного о других режимах работы Microsoft Workgroup Add-On for MS-DOS. Выбрав в меню изменения конфигурации, показанном на рис. 2.58, строку "Change Redir Options", вы можете выбрать тип сетевой компоненты Network Redirector, которая будет установлена на рабочую станцию. Задача компоненты Network Redirector заключается в анализе введенных пользователем команд. Если команда относится к локальным ресурсам рабочей станции, управление передается MS-DOS. Если же выполняется обращение к сетевым ресурсам, расположенным на другой рабочей станции, Network Redirector передает соответствующий запрос по сети. Вы можете выбрать минимальную или полную конфигурацию компоненты Network Redirector: соответственно, Basic Redirector или Full Redirector. Если ваши программы не пользуются расширенными сетевыми возможностями, такими как именованные каналы данных Named Pipes (о чем должно быть сказано в документации, выбирайте минимальную конфигурацию Basic Redirector. Эта конфигурация занимает в оперативной памяти меньше места. Для использования электронной почты выберите строку "Change Mail Options" и в появившемся списке выберите строку "Mail Files Are Installed". В нашей книге мы не рассматриваем электронную почту. Отметим только, что для использования почтовых возможностей системы Microsoft Workgroup Add-On for MS-DOS требуется присутствие в сети почтового сервера на базе операционной системы Microsoft Windows for Workgroups версии 3.11. По умолчанию сеть Microsoft Workgroup Add-On for MS-DOS стартует автоматически при загрузке компьютера, так как программа установки добавляет в файл autoexec.bat строку запуска сетевой компоненты. Вы можете отменить этот режим, выбрав строку "Change Startup Options". Если в сети есть серверы на базе операционной системы Microsoft Windows NT, вам нужно разрешить пользователю подключаться к ним, выбрав строку "Change Logon Validation". С помощью последней строки ("Change Net Pop Hot Key") вы можете назначить комбинацию клавиш, предназначенную для активизации резидентной диалоговой программы, предназначенной для управления сетевыми ресурсами. Эта программа будет описана ниже. По умолчанию используется комбинация клавиш <Ctrl+Alt+N>. Итак, вы настроили режимы работы системы Microsoft Workgroup Add-On for MS-DOS. Выберите строку "The listed options are correct" и нажмите клавишу <Enter>. Теперь вы должны выбрать сетевой протокол, драйвер сетевого адаптера и указать параметры сетевого адаптера, такие как базовый адрес портов ввода/вывода и номер прерывания. На экране появится диалоговая панель, в которой уже выбран протокол Microsoft NetBEUI (рис. 2.60). Именно этот протокол вам и нужен.
Рис. 2.60. Выбор сетевого протокола Выберите из меню "Options" строку "Add Adapter". На экране появится диалоговая панель, с помощью которой вы можете указать тип установленного в рабочей станции сетевого адаптера (рис. 2.61).
Рис. 2.61. Выбор типа сетевого адаптера Процедура выбора адаптера практически ничем не отличается от аналогичной процедуры при установке операционной системы Microsoft Windows for Workgroups. Если вы не смогли найти в списке нужное название, вы можете выбрать строку "*Network adapter not shown or lias below...". При этом программа установки попросит вас установить дискету с драйвером, которая поставляется (возможно) с вашим сетевым адаптером. Если же вы приобрели сетевой адаптер фирмы 3COM или аппаратно совместимый с адаптером Novell NE2000, проблем с выбором не будет. После выбора сетевого адаптера необходимо настроить параметры драйвера сетевого адаптера. Выбрав в меню, показанном на рис. 2.60, строку "Change Settings", вы попадете в диалоговую панель, изображенную на рис. 2.62. С помощью этой панели вы сможете выбрать имя драйвера, а также указать номер прерывания и базовый адрес порта ввода/вывода.
Рис. 2.62. Настройка параметров драйвера сетевого адаптера После выполнения всех настроек выберите строку "Network configuration is correct" (рис. 2.60) и нажмите клавишу <Enter>. Начнется процесс копирования файлов системы Microsoft Workgroup Add-On for MS-DOS в указанный вами ранее каталог, расположенный на локальном диске рабочей станции (рис. 2.63).
Рис. 2.63. Процесс копирования файлов Microsoft Workgroup Add-On for MS-DOS на локальный диск рабочей станции После завершения копирования файлов на экране появится сообщение, показанное на рис. 2.64.
Рис. 2.64. Сообщение о завершении установки системы Microsoft Workgroup Add-On for MS-DOS В этом сообщении говорится, что система Microsoft Workgroup Add-On for MS-DOS успешно установлена, а файлы autoexec.bat и config.sys изменены соответствующим образом. Теперь вы должны перезапустить компьютер, предварительно удалив из него все дискеты. Подключение к сетиПосле установки Microsoft Workgroup Add-On for MS-DOS в файл config.sys добавляется строка загрузки драйвера ifshlp.sys (аналогичного по своему назначению одноименному драйверу Microsoft Windows for Workgroups). Если при установке был запрошен автоматический запуск системы Microsoft Workgroup Add-On for MS-DOS при загрузке MS-DOS, в файл autoexec.bat добавляется следующая строка (предполагается, что система Microsoft Workgroup Add-On for MS-DOS была установлена в каталог c:\net): c:\net\net start В этой строке запускается программа net.exe, которая выполняет многочисленные функции управления сетевыми ресурсами и в некоторых режимах ведет диалог с пользователем. При первом запуска Microsoft Workgroup Add-On for MS-DOS на экран выдается следующее сообщение: Type your user name, or press ENTER if it is <username>: Здесь username - имя пользователя, которое было указано при установке системы. В ответ на это сообщение вы должны нажать клавишу <Enter>. Далее появится приглашение для ввода пароля: Type your password: Введите пароль. Длина пароля не может превышать 14 символов. Если пароль вводится в первый раз сразу после установки системы, его будет нужно ввести повторно для подтверждения. Подключение к сетевым дискамДля того чтобы подключится к сетевым дискам, расположенным на других рабочих станциях, запустите программу net.exe без параметров. На экране появится диалоговая панель "Disk Connections", показанная на рис. 2.65.
Рис. 2.65. Диалоговая панель "Disk Connections" Выберите кнопку "Browse". Вы можете сделать это, нажимая клавишу <Tab>, или при помощи комбинации клавиш <Alt+B>. На экране появится диалоговая панель "Browse", с помощью которой можно просмотреть список каталогов, распределенных рабочими станциями сети в коллективное пользование (рис. 2.66).
Рис. 2.66. Диалоговая панель "Browse" Выберите в списке "Show shared directories on" название рабочей станции, на диск или каталог которой вы собираетесь отобразить локальный диск своей рабочей станции. Затем в списке "Shared directories" выберите нужный вам сетевой диск или каталог. После этого локальный диск, указанный в поле "Drive" диалоговой панели "Disk Connections" будет отображен на выбранный вами сетевой каталог, расположенный на другой рабочей станции (рис. 2.67).
Рис. 2.67. Диск F: отображен на сетевой каталог \\SERVER\C Перед выполнением отображения вы можете указать в поле "Drive" другой локальный диск. По умолчанию для отображения будет использован первый свободный диск. Например, если в компьютере есть локальные диски A:, B:, C:, D: и E:, на сетевой каталог будет отображен диск F:. При следующем отображении будет использован диск G: (как это видно из рис. 2.67). Для того чтобы отменить отображение, следует выбрать в списке 'Current connections" сетевой диск и "нажать" кнопку "Disconnect" (используйте комбинацию клавиш <Alt+D>). Если вы выполнили один раз описанным выше способом отображение локальных дисков рабочей станции, это отображение будет восстанавливаться автоматически всякий раз при загрузке системы Microsoft Workgroup Add-On for MS-DOS, если вы включите переключатель "Reconnect at startup". Подключение к сетевым принтерамДля того чтобы подключиться к сетевым принтерам, физически подключенным к другим рабочим станциям или серверам сети, после запуска программы net.exe нажмите кнопку "Show Printes", расположенную в верхнем правом углу диалоговой панели. Проще всего это сделать при помощи комбинации клавиш <Alt+S>. На экране появится диалоговая панель "Printer Connections" (рис. 2.68).
Рис. 2.68. Диалоговая панель "Printer Connections" Нажмите в этой панели кнопку "Browse". Вы увидите диалоговую панель "Browse", с помощью которой можно выбрать нужную рабочую станцию и сетевой принтер (рис. 2.69). Эта операция аналогична операции выбора сетевого диска или каталога, описанной выше.
Рис. 2.69. Выбор сетевого принтера Выбрав принтер, нажмите клавишу <Esc>. В результате всех этих действий в списке "Current connections" появится новая строка, в которой указан локальный принтерный порт компьютера и соответствующий ему сетевой принтер (рис. 2.70).
Рис. 2.70. Результат отображения локального принтерного порта Для того чтобы узнать состояние очереди печати сетевого принтера, воспользуйтесь кнопкой "Show Queue". На экране появится диалоговая панель "Print Queue", показанная на рис. 2.71.
Рис. 2.71. Диалоговая панель "Print Queue" Пользуясь этой панелью, вы можете приостановить печать (нажав кнопку "Pause"), возобновить приостановленную ранее печать (кнопка "Resume"), а также удалить задание на печать из очереди (кнопка "Delete"). Распределение ресурсов рабочей станции в коллективное пользованиеВ предыдущих двух разделах мы описали способы, с помощью которых пользователь рабочей станции может подключиться к ресурсам, предоставленным другими рабочими станциями или серверами в коллективное пользование. В этом разделе мы расскажем о том, как выполнить распределение ресурсов рабочей станции в коллективное пользование средствами системы Microsoft Workgroup Add-On for MS-DOS. Для того чтобы отдать в коллективное пользование локальный диск или каталог рабочей станции, вы должны запустить программу net.exe с параметром share: net share Name=Drive:[\Path] Здесь дополнительно нужно указать имя Name, под которым пользователи сети увидят ваш каталог, локальный диск Drive, на котором этот каталог расположен, и путь к каталогу Path. Например, для того чтобы предоставить доступ к каталогу d:\src, введите следующую команду: net share source=d:\src Если нужно предоставить доступ к корневому каталогу диска (или к накопителю на гибком магнитном диске), путь к каталогу указывать не надо: net share floppy_b=b: Для того чтобы отдать в коллективное пользование принтер, подключенный, например, к порту LPT1, введите такую команду: net share laserjet=lpt1 В любой момент времени вы можете отменить предоставление ресурса с именем Name в коллективное пользование, выдав команду: net share Name /delete Например, с помощью следующей команды вы можете отменить доступ других пользователей к вашему каталогу d:\src: net share source /delete Параметры программы net.exeКак вы уже знаете, если запустить программу net.exe без параметров, на экране появится диалоговая панель, с помощью которой можно подключиться к сетевым ресурсам. Однако есть и другая возможность, которая придется по вкусу любителям командного приглашения операционной системы MS-DOS: можно запускать программу net.exe с параметрами и выполнять все нужные функции в режиме командной строки. В этом разделе мы рассмотрим некоторые, наиболее полезные на наш взгляд, параметры программы net.exe. Полную информацию вы можете получить из документации, которая поставляется с системой Microsoft Workgroup Add-On for MS-DOS. CONFIGС помощью этого параметра можно просмотреть имя рабочей станции и пользователя, версию программного обеспечения, и другую полезную информацию. Вот пример того, что вы увидите на экране, если запустите программу net.exe с параметром config: Computer name \\FROLOV User name FROLOV Software version 3.11 Redirector version 1.00 Workstation root directory C:\NET Workgroup ATHOME The command completed successfully. FILEС помощью этого параметра вы можете просмотреть список файлов, расположенных на вашей рабочей станции и открытых другими пользователями сети. HELPС помощью этого параметра вы сможете получить справочную информацию об использовании программы net.exe, ее отдельных параметров, а также получить расшифровку сообщений об ошибках по номеру ошибки. Например, с помощью следующей команды можно получить сведения об использовании параметра logon: net help logon Вы также можете использовать следующую эквивалентную форму команды: net logon /? Для того чтобы получить расшифровку сообщения об ошибке, используйте следующий формат команды (в данном примере код ошибки равен 12): net help 12 LOGOFFПараметр logoff позволяет отключить рабочую станцию от сети. При этом ресурсы рабочей станции, распределенные в коллективное пользование, станут недоступными для других пользователей сети. LOGONПараметр logon предназначен для подключения пользователя к сети. Соответствующая команда имеет следующий формат: net logon [User[Pwd|?]][/domain:Name][/savepw:no][/disconnect] Здесь User - имя пользователя, Pwd - его пароль. Если вместо пароля указан символ "?", пароль будет запрошен с консоли рабочей станции. Параметр /domain используется для подключения к серверу Windows NT или Microsoft LAN Manager. Параметр Name задает имя домена. Мы не рассматриваем работу с сервером Windows NT, так как этот материал заслуживает отдельной книги. Если указать параметр /savepw:no, введенный пароль не будет сохраняться во внутреннем списке паролей системы Microsoft Workgroup Add-On for MS-DOS. И, наконец, параметр /disconnect предназначен для ускорения процедуры подключения к сети. Ускорение достигается за счет того, что подключение к удаленным ресурсам (дискам и принтерам) выполняется не в момент вход пользователя в сеть, а при необходимости получения доступа к этим ресурсам. PASSWORDЭтот параметр предназначен для смены пароля. В простейшем случае вы должны запустить следующую команду: net password После этого вначале вам будет нужно ввести старый пароль, затем новый. Новый пароль придется ввести два раза для его подтверждения. SESSIONС помощью параметра SESSION можно получить список рабочих станций, использующих ресурсы вашего компьютера. В ответ на команду "net session" вы увидите имена рабочих станций, количество используемых файлов и тип сетевого протокола: Computer Files Open Session Type ---------------------------------------------------------------- \\SERVER 0 NetBIOS The command completed successfully. Если дополнительно указать имя рабочей станции (например, так: "net session \\server"), вы сможете получить список имен используемых сетевых ресурсов, их тип (диск или принтер), а также количество открытых файлов: Share Name Type Opens ---------------------------------------------------------------- SOURCE Disk 1 The command completed successfully. Для отключения всех пользователей от вашей рабочей станции с принудительным освобождением ресурсов используйте следующую команду: net session * /delete Если же вам нужно отключить только отдельного пользователя, следует указать его имя: net session \\manager /delete SHAREПараметр share - самый нужный, так как только с его помощью можно распределить ресурсы рабочей станции Microsoft Workgroup Add-On for MS-DOS в коллективное пользование. Полный формат параметра для распределения дисков представлен ниже: net share ShareName=Drive:[Path][/remark:"Text"][/saveshare:no] [/read[:Pwd1]][/full[:Pwd2]] Здесь ShareName - сетевое имя, которое будет видно пользователям других рабочих станций. Точнее говоря, пользователи сети будут видеть ваш диск или каталог как сетевой ресурс с именем ShareName. С помощью параметров Drive и Path вы можете определить, соответственно, диск и каталог, отдаваемый в коллективное пользование. Как мы уже говорили, каталог можно не указывать. В этом случае пользователям будет доступен корневой каталог диска. Дополнительно при распределении диска или каталога вы можете указать параметры /remark, /saveshare:no, /read и /full. Параметр /remark позволяет задать произвольный текстовый комментарий Text, описывающий ресурс. Этот комментарий будет отображаться в списке сетевых ресурсов рабочей станции. Если указать параметр /saveshare:no, каждый раз при запуске рабочей станции вам придется заново отдавать ее ресурсы в коллективное пользование запуском программы net.exe с параметром share. По умолчанию установлен такой режим, при котором вам достаточно распределить ресурс только один раз. После этого он будет автоматически распределяться каждый раз при запуске сетевой компоненты Microsoft Workgroup Add-On for MS-DOS. Вы можете ограничить доступ пользователей к дискам вашей рабочей станции, указав при распределении параметры /read и /full с паролем или без пароля. По умолчанию предоставляется доступ только на чтение (которому соответствует параметр /read), причем без пароля. Для предоставления полного доступа к диску или каталогу вы должны указать параметр /full (с паролем или без). Например, следующая команда предоставляет полный доступ к каталогу d:\src только после предъявления пароля: net share source=d:\src /remark:"Source Code Lib" /full:pwdfull С помощью параметра share вы можете распределить в коллективное пользование любой локальный параллельный принтерный порт компьютера. Формат параметра аналогичен приведенному выше, но вместо диска и пути необходимо указать имя порта: lpt1, lpt2 и т. д. Например: net share laserjet=lpt2: /remark:"Printer LaserJet III" Не менее важная функция параметра share - изменение характеристик доступа пользователей к ресурсу (вид доступа и пароль), а также полная отмена распределения ресурса в коллективное пользование. Приведем соответствующий формат параметра share: net share ShareName [/remark:"Text"][/delete] [/read[:Pwd1]][/full[:Pwd2]] Например, следующая команда отменяет распределение в коллективное пользование для принтера laserjet: net share laserjet /delete Если выдать команду "net share" без дополнительных параметров, на экране появится список ресурсов рабочей станции, распределенных в коллективное пользование, с указанием типа ресурса и комментария (если он есть): Shared resources at \\FROLOV Sharename Type Comment -------------------------------------------------------------- PRT Print WINDOWSDIR Disk The command completed successfully. STARTПараметр start используется при запуске системы Microsoft Workgroup Add-On for MS-DOS. Напомним, что если в процессе установки Microsoft Workgroup Add-On for MS-DOS вы указали, что сетевую компоненту необходимо запускать каждый раз при включении рабочей станции, в файл autoexec.bat добавляется следующая строка: c:\net\net start Вы можете использовать и другие, дополнительные параметры. Например, следующая команда загружает программу net.exe как резидентную: net start popup Резидентная программа называется так потому, что она (или ее небольшая часть) постоянно находится в оперативной памяти компьютера, вне зависимости от того, нужна она в данный момент или нет. Для активизации резидентной программы пользователь должен нажать определенную комбинацию клавиш. Например, для активизации программы net.exe, запущенной в режиме резидентной программы, по умолчанию используется комбинация <Ctrl+Alt+N>. При установке Microsoft Workgroup Add-On for MS-DOS вы можете указать другую комбинацию клавиш. Для того чтобы удалить резидентную программу net.exe из памяти, используйте следующую команду: net stop popup Указав дополнительный параметр basic или full, вы можете выбрать минимальную или полную конфигурацию сетевого программного обеспечения Microsoft Workgroup Add-On for MS-DOS. В том случае, если вам не требуется доступ к серверам Microsoft NT или Microsoft LAN Manager, выбирайте минимальную конфигурацию, так как она занимает меньше оперативной памяти. STOPПараметр stop позволяет вам завершить работу системы Microsoft Workgroup Add-On for MS-DOS или выгрузить из памяти программу net.exe, запущенную в резидентном режиме. Перед выключением рабочей станции, ресурсы которой распределены в коллективное пользование, введите следующую команду: net stop Если так не сделать, возможно нарушение логической структуры диска рабочей станции, выполняющей роль сервера, так как перед выключением питания удаленная рабочая станция может не успеть сбросить содержимое буферов кэширования на удаленный диск. Следующая команда выгружает из памяти программу net.exe, запущенную в резидентном режиме: net stop popup USEНазначение параметра use противоположно назначению параметра share: с помощью параметра use рабочая станция может использовать сетевые ресурсы, распределенные другими рабочими станциями или серверами в коллективное пользование. Несмотря на то, что для подключения к сетевым ресурсам удобнее использовать программу net.exe в диалоговом режиме, мы приведем несколько примеров использования для этой цели параметра use. Для того чтобы отобразить локальный диск G: рабочей станции на сетевой каталог source, расположенный на рабочей станции с именем server, используйте следующую команду: net use g: \\server\source Для того чтобы отображение восстанавливалось автоматически каждый раз при запуске рабочей станции, укажите дополнительный параметр /persistent:yes, например: net use g: \\server\source /persistent:yes Для подключения к сетевому принтеру laserjet, физически подсоединенному к компьютеру server, используйте следующую команду: net use lpt2: \\server\laserjet Для отсоединения от сетевого диска и принтера вы можете указать дополнительный параметр /delete, например: net use g: /delete net use \\server\source /delete net use lpt2: /delete net use \\server\laserjet /delete Для того чтобы "избавиться" от всех удаленных ресурсов, введите следующую команду: net use * /delete Если ввести команду "net use" без дополнительных параметров, на экране появится список локальных имен, отображенных на удаленные сетевые ресурсы, а также состояние соединения: Status Local name Remote name --------------------------------------------------------------- OK F: \\SERVER\C OK LPT1 \\SERVER\EPSON The command completed successfully. VIEWПараметр view предназначен для просмотра списка рабочих станций и серверов, активных в сети, а также списка ресурсов заданной рабочей станции. Введите следующую команду: net view Вы увидите список рабочих станций и серверов: Servers available in workgroup ATHOME. Server Name Remark ---------------------------------------------------------------- \\FROLOV MS-DOS Peer Server \\SERVER Server Station The command completed successfully. Для просмотра ресурсов рабочей станции с именем server вы должны ввести следующую команду: net view \\server Пользователям Microsoft WindowsЕсли на вашей рабочей станции установлена операционная система Microsoft Windows for Workgroups, вы можете использовать все возможности Microsoft Workgroup Add-On for MS-DOS, описанные в этом разделе, так как система Microsoft Workgroup Add-On for MS-DOS входит в состав Microsoft Windows for Workgroups. Поэтому, если вы желаете распределять ресурсы рабочей станции Microsoft Windows for Workgroups, оставаясь в среде MS-DOS, пользуйтесь программой net.exe, расположенной в том каталоге, в который установлена операционная система Microsoft Windows for Workgroups. При этом вам доступны как диалоговый режим, так и режим командной строки. Интеграция Microsoft Windows версии 3.1 или 3.11 с Microsoft Workgroup Add-On for MS-DOS затруднена тем, что при запущенной системе Microsoft Workgroup Add-On for MS-DOS операционная система Microsoft Windows может работать только в стандартном режиме. Поэтому если компьютер, на котором установлена
операционная система Windows, планируется для
использования в качестве рабочей станции
локальной сети, имеет смысл заменить Microsoft Windows на
Microsoft Windows for Workgroups версии 3.11. Можно также
приобрести программный продукт Microsoft Workgroup Add-On for
Windows, добавляющий возможность работы в сети. |