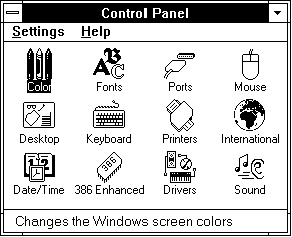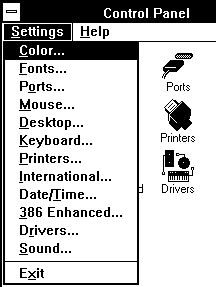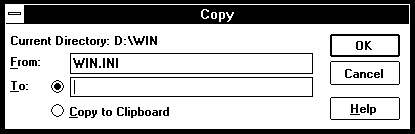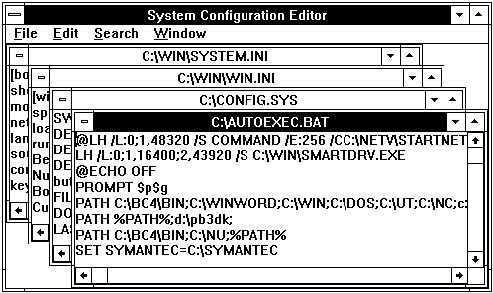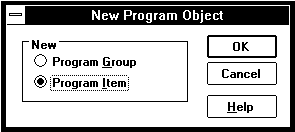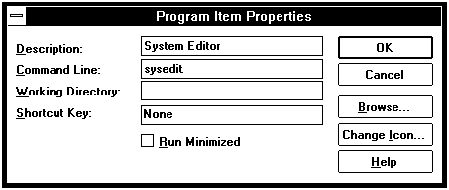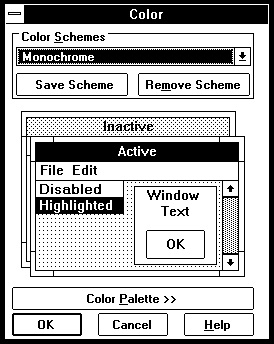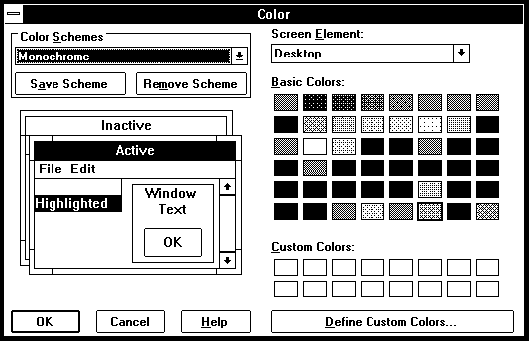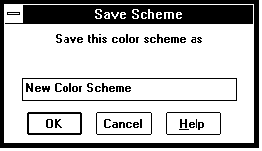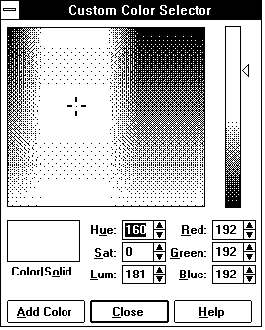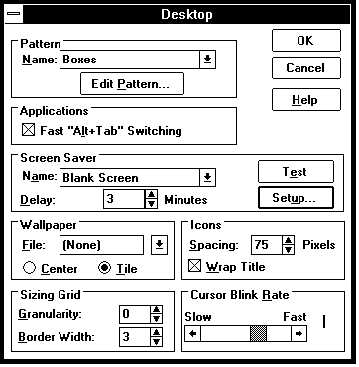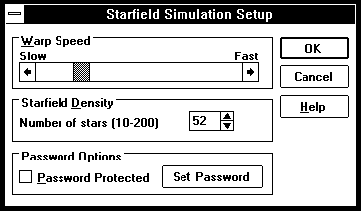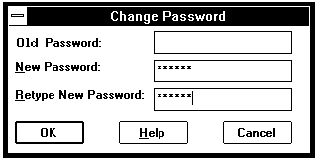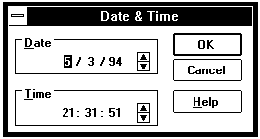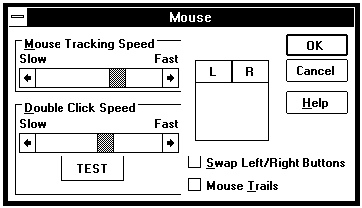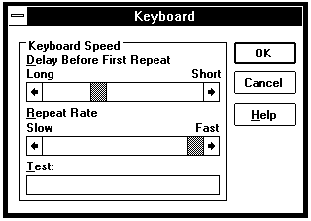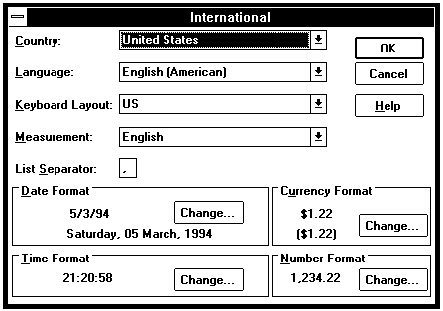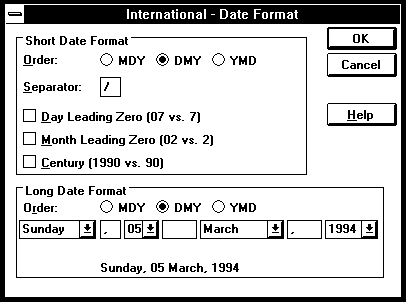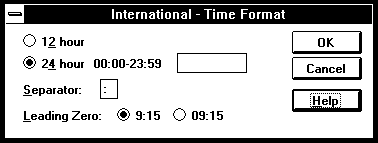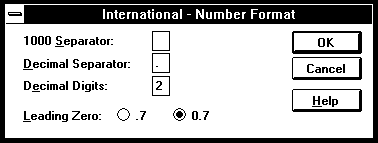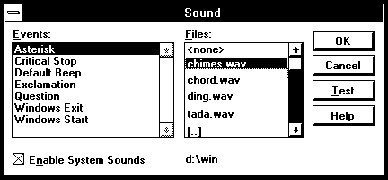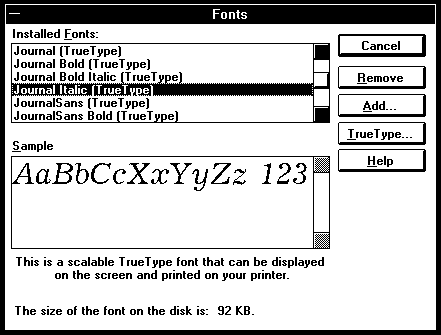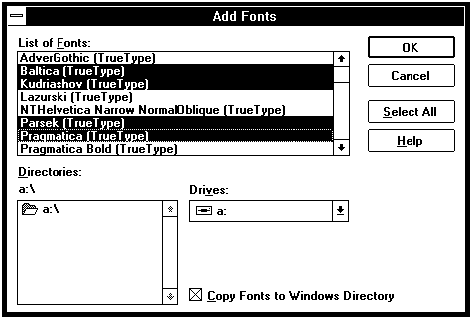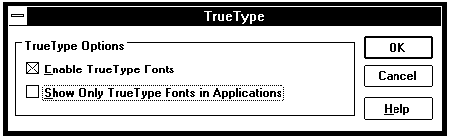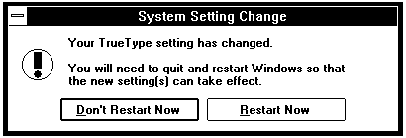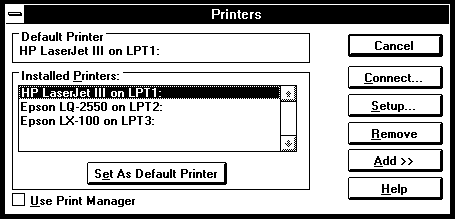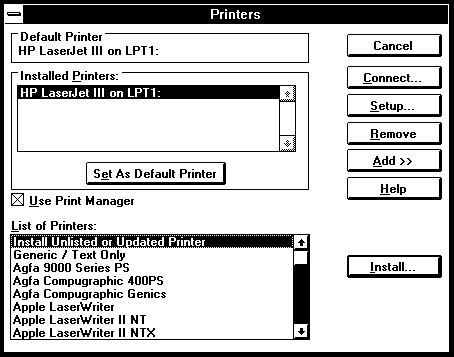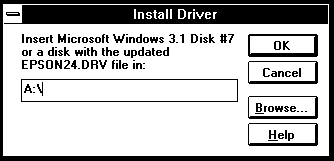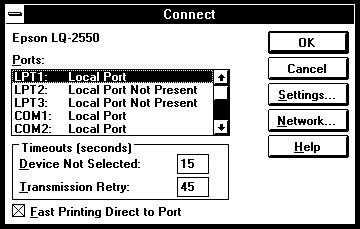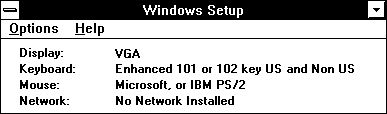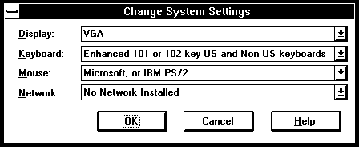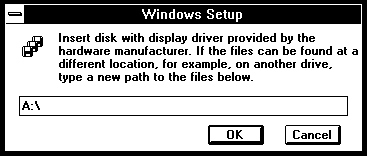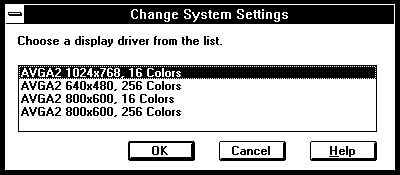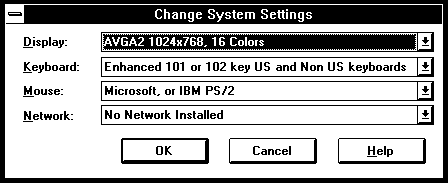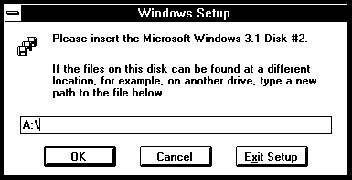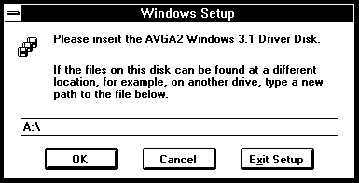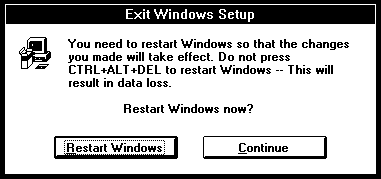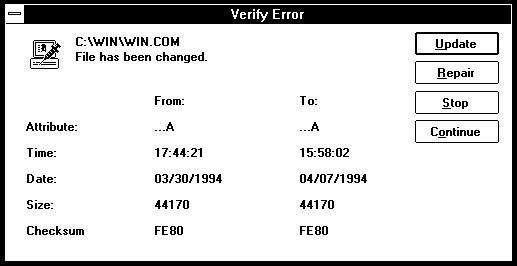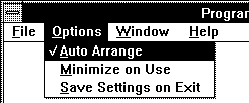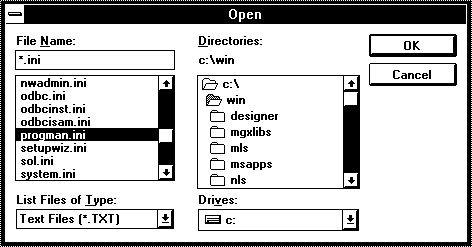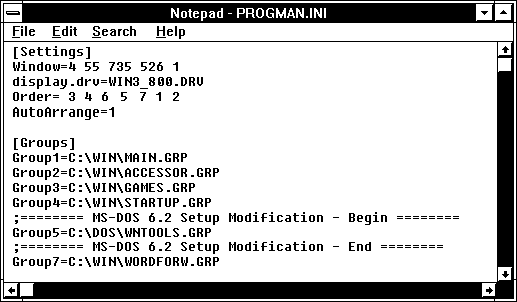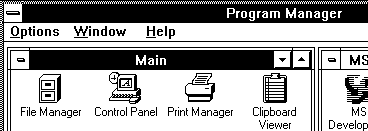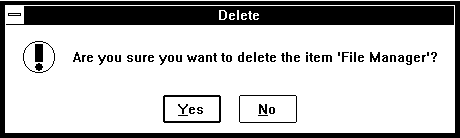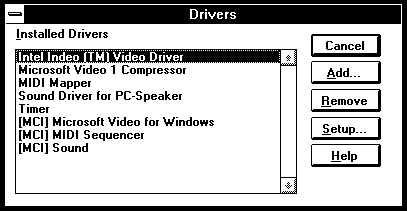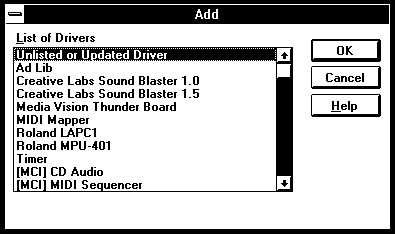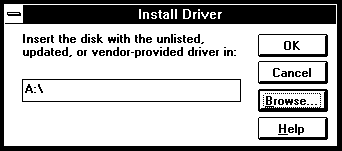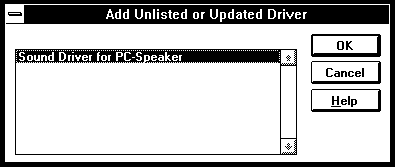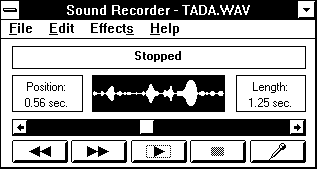1. Настройка Windows1.2 Файлы конфигурации Windows 1.3. Настройка оболочки Windows 1.4. Подключение нового принтера 1.5. Установка нового драйвера видеоадаптера 1.6. Настройка приложения Program Manager 1.7. Ограничение возможностей пользователя 1.8. Добавление драйверов новых устройств После установки операционной системы Windows и проведения русификации следует выполнить дополнительную настройку различных приложений и параметров среды Windows. С помощью такой настройки можно улучшить внешний вид экрана, изменив его по своему вкусу. В этой главе мы расскажем о том, как изменить цветовые характеристики и размер рамки окон Windows, как задействовать все возможности вашего видеоадаптера, увеличив разрешающую способность и количество одновременно отображаемых на экране цветов. Далее мы опишем процедуру установки дополнительных шрифтов и удаления ненужных шрифтов, оставшихся после русификации Windows с помощью пакета CyrWin. Мы объясним, как подключить новый принтер, как печатать из Windows на матричном принтере в текстовом режиме, даже если принтер не содержит русских шрифтов. Как происходит настройка Windows? Большинство настроек операционной системы Windows выполняется приложением Control Panel. Название приложения Control Panel можно перевести как "управляющая панель" и оно достаточно точно отвечает назначению этого приложения. Настройка отдельных приложений, например Program Manager и File Manager, выполняется через специальные диалоговые панели, содержащие различные органы управления. Как правило, все такие настроечные панели вызываются через меню "Options", расположенном в главном окне приложения. И, наконец, существуют настройки, которые можно выполнить только непосредственным редактированием конфигурационных файлов Windows. Основные конфигурационные файлы Windows имеют названия WIN.INI, SYSTEM.INI и расположены в каталоге Windows. Обычно редактировать конфигурационные файлы Windows приходится только в крайне редких случаях, так как большинство изменений в конфигурационных файлах выполняется приложением Control Panel. 1.1 Приложение Control PanelПриложение Control Panel является своего рода
управляющим центром операционной системы Windows. С
помощью Control Panel можно легко настроить цвета
графической оболочки Windows, подключить шрифты,
настроить принтер и выполнить другие важные
настройки.
На экране отобразится главное окно Control Panel в котором будут расположены различные пиктограммы. Главное окно Control Panel внешне похоже на обычное окно групп Program Manager (см. рис. 1.1). Рис. 1.1. Главное окно программы Control Panel Каждая из пиктограмм представляет собой отдельную программу, управляющую различными подсистемами и характеристиками Windows. Вы можете запустить любую программу, представленную пиктограммой. Для этого щелкните два раза мышью по соответствующей пиктограмме или выберите из меню "Settings" строку с именем этой пиктограммы (см. рис. 1.2). Рис. 1.2. Меню "Settings" На этом сходство главного окна Control Panel и окон групп приложения Program Manager заканчивается. Вы не сможете добавить в окно Control Panel пиктограмму нового приложения или переместить существующую пиктограмму из окна групп Program Manager. Ниже расположена таблица, содержащая краткие
описания каждой пиктограммы в главном окне
приложения Control Panel.
Если на компьютере установлено дополнительное
программное обеспечение, доступное всем
приложениям Windows, то в окне "Control Panel" могут
находится и другие пиктограммы.
Для полноценной работы в Windows надо обязательно выполнить настройку различных подсистем операционной системы через приложение Control Panel. В следующих разделах этой главы мы рассмотрим пиктограммы Control Panel, предназначенные для настройки пользовательского интерфейса Windows. Пиктограммы, позволяющие оптимизировать различные параметры Windows, описаны в главе "Повышение производительности". 1.2 Файлы конфигурации WindowsОперационная система Windows имеет несколько файлов конфигурации, управляющих различными характеристиками Windows. Мы рассмотрим пять основных конфигурационных файлов - SYSTEM.INI, WIN.INI, CONTROL.INI, PROGMAN.INI и WINFILE.INI. Вы можете обнаружить все эти файлы в каталоге Windows. Приложения, не входящие в состав дистрибутива Windows, также могут иметь свои собственные конфигурационные файлы. Обычно такие файлы конфигурации имеют расширение .INI. Они располагаются либо в каталоге Windows, либо непосредственно в каталоге самого приложения. Рассмотрим назначение основных
конфигурационных файлов Windows:
В большинстве случаев пользователю не нужно вручную корректировать эти файлы. Об этом заботится операционная система. Пользователь может изменять большинство настроек в конфигурационных файлах с помощью приложений Control Panel, Program Manager, File Manager и Windows Setup. Однако не все настройки операционной системы можно выполнить с помощью этих приложений. В этом случае необходимо загрузить соответствующий конфигурационный файл в текстовый редактор и самостоятельно внести все изменения. После окончания редактирования конфигурационного файла сохраните внесенные изменения. При этом, обратите внимание на то, что конфигурационный файл должен быть сохранен в обычном текстовом формате. Лучше всего пользоваться для редактирования конфигурационных файлов приложением Notepad. Редактор Notepad позволяет сохранять документы только в текстовом формате, прост в обращении и его возможностей достаточно для редактирования любых конфигурационных файлов. При сохранении файлов в специальных форматах, например в формате текстового процессора Microsoft Word for Windows или в формате текстового редактора Microsoft Windoows Write, в файле, кроме текста, запоминаются также элементы оформления - использованные шрифты, размер символов и т. д. В этом случае, Windows не может правильно интерпретировать конфигурационный файл и операционная система не загружается или работает неправильно. Если вы решите воспользоваться для изменения конфигурационных файлов Windows текстовыми редакторами, желательно предварительно сохранить изменяемый файл конфигурации под другим именем. При неправильном изменении конфигурационного файла, его можно будет восстановить. Для создания резервной копии
конфигурационного файла можно воспользоваться
приложением File Manager. Допустим, что необходимо
подготовить резервную копию файла WIN.INI.
Перейдите в дочернем окне приложения File Manager в каталог Windows. Использование File Manager подробно описано в первом томе серии "Персональный компьютер - шаг за шагом". Установите курсор на файл WIN.INI. Затем нажмите клавишу <F8>. Перед вами возникнет диалоговая панель "Copy" (см. рис. 1.3). Рис. 1.3. Копирование файла WIN.INI Введите в окне редактирования "To:" имя файла резервной копии, например WIN.BAK и нажмите на кнопку "OK". Копия файла WIN.INI будет записана в файл WIN.BAK. Формат всех конфигурационных файлов одинаков. Отдельные строки конфигурационных файлов разделяются на группы, называемые секциями или разделами. Порядок следования разделов внутри конфигурационного файла значения не имеет. Каждый раздел начинается с названия раздела, заключенного в квадратные скобки. Открывающая скобка должна быть расположена в самой левой позиции экрана. После названия раздела следует список из ключевых слов раздела. Ключевое слово может состоять из любой комбинации цифр и букв. В большинстве случаев после каждого ключевого слова следует знак равенства и строка параметров, формат которой зависит от конкретного ключевого слова. Строка параметров может представлять собой символьную строку или число Вы можете включать в конфигурационный файл комментарии. Для этого в начало строки комментария поместите знак точки с запятой. Ниже приведен фрагмент конфигурационного файла WIN.INI, содержащий два раздела - colors и fonts. [colors] Background=0 128 128 AppWorkspace=0 128 64 Window=255 255 255 WindowText=0 0 0 ; Здесь заканчивается раздел colors и ; начинается раздел fonts [fonts] Arial (TrueType)=ARIAL.FOT Arial Bold Italic (TrueType)=ARIALBI.FOT Courier New (TrueType)=COUR.FOT Courier New Bold (TrueType)=COURBD.FOT Раздел colors содержит описания цветов различных объектов Windows. Каждый объект представлен в этом разделе соответствующим ключевым словом, за которым следует знак равенства и список из трех чисел. Эти три числа задают цвет объекта, определяемый интенсивностью красной, зеленой и синей составляющих. В разделе fonts перечислены установленные шрифты Windows, которые можно использовать для оформления документов и приложений. Каждое ключевое слово в этом разделе является названием шрифта. А в качестве строки параметров можно видеть имя файла описания соответствующего шрифта. Редактор конфигурационных файлов SysEdit
Для запуска приложения SysEdit выберите в Program Manager из меню "File" строку "Run...". В окне редактирования "Command Line:" наберите команду "SYSEDIT.EXE" и нажмите кнопку "OK". На экране отобразится главное окно редактора конфигурационных файлов - "System Configuration Editor" (см. рис. 1.4). Рис. 1.4. Редактор конфигурационных файлов SysEdit Внутри главного окна редактора располагаются четыре окна редактирования, в которые автоматически загружаются основные конфигурационные файлы - AUTOEXEC.BAT, CONFIG.SYS, WIN.INI и SYSTEM.INI. Вы легко можете переключиться на редактирование любого конфигурационного файла. Для этого поместите указатель мыши внутрь соответствующего окна редактирования и щелкните левой кнопкой мыши. Чтобы переключаться между окнами редактирования с помощью клавиатуры, одновременно нажмите клавиши <Ctrl+Tab>. С помощью приложения SysEdit можно копировать и перемещать участки текста как внутри одного файла, так и между разными файлами. Интерфейс приложения SysEdit аналогичен интерфейсу приложения Notepad, описанного в первом томе серии. Если вам часто приходится редактировать конфигурационные файлы, то для удобства можно добавить пиктограмму приложения SysEdit в группу "Main" приложения Program Manager. Для добавления пиктограммы SysEdit переключитесь на окно "Program Manager" и откройте группу "Main". Затем выберите из меню "File" строку "New...". В появившейся диалоговой панели "New Program Object" установите переключатель "Program Item" и нажмите кнопку "OK" (см. рис. 1.5). Рис. 1.5. Диалоговая панель "New Program Object" На экране появится диалоговая панель "Program Item Properties". Заполните окна редактирования этой панели так, как это показано на рис. 1.6. Рис. 1.6. Диалоговая панель "Program Item Properties" Теперь нажмите кнопку "OK". Диалоговая панель исчезнет, а в группе "Main" появится пиктограмма приложения SysEdit. Для запуска SysEdit достаточно сделать двойной щелчок мышью по пиктограмме "System Editor". К сожалению, редактор SysEdit не позволяет редактировать другие конфигурационные файлы Windows - WINSTART.BAT, WINFILE.INI, CONTROL.INI и т. д. Для редактирования остальных конфигурационных файлов придется воспользоваться приложением Notepad. Использование Notepad для редактирования файлов конфигурацииРедактирование главных конфигурационных файлов операционных систем MS-DOS и Windows можно выполнить с помощью специального редактора SysEdit, описанного в предыдущем разделе. Однако, если в ходе настройки и оптимизации Windows
потребуется создать новый файл конфигурации,
например WINSTART.BAT (после установки Windows этот файл
отсутствует, но он необходим в некоторых случаях
для оптимального использования оперативной
памяти) или отредактировать конфигурационные
файлы WINFILE.INI, CONTROL.INI, а также конфигурационные
файлы приложений Windows возможностей редактора
SysEdit недостаточно.
Для запуска Notepad найдите соответствующую пиктограмму в группе Accessories, установите на нее курсор мыши и сделайте двойной щелчок левой клавишей. Затем вы можете загрузить для редактирования уже существующий конфигурационный файл, или создать новый. После внесения всех изменений в конфигурационный файл сохраните его на диске. Если вы работаете с приложением File Manager, то для редактирования конфигурационного файла найдите его имя в дочернем окне, установите на него курсор мыши и сделайте двойной щелчок левой клавишей мыши. Автоматически запустится текстовый редактор Notepad и в него загрузится выбранный конфигурационный файл. 1.3. Настройка оболочки WindowsВ этом разделе мы займемся настройкой различных характеристик Windows, улучшим внешний вид ее графической оболочки . Вы научитесь устанавливать формат вывода даты, времени, символ денежной единицы, подключите звуковое оформление Windows, настроите клавиатуру и мышь, удалите ненужные шрифты. Улучшение внешнего вида WindowsОперационная система Windows позволяет вам легко
менять по своему усмотрению цвета различных
объектов на экране дисплея. Вы можете задать цвет
всех элементов окон - рамки, заголовка, текста,
определить цвет фона экрана и т. д. Все настройки
цветов выполняются из управляющей панели
приложения Control Panel.
С помощью этой диалоговой панели можно подобрать наиболее приятную для вас цветовую гамму окон Windows. В центре окна "Color" есть два окна - "Inactive" (неактивное) и "Active" (активное). Эти окна демонстрируют выбранные вами цвета элементов неактивных и активных окон. Рис. 1.7. Изменение цветов окон "Color" Windows поддерживает несколько стандартных цветовых конфигураций. Можно установить новую цветовую конфигурацию, выбрав ее название из списка "Color Schemes". В соответствии с вашим выбором будут меняться цвета окон "Inactive" и "Active". Если какая-либо конфигурация цветов вас устроила, нажмите кнопку "OK". После этого цвета всех окон Windows изменятся в соответствии с выбранной вами цветовой конфигурацией. В случае, если ни одна из стандартных конфигураций не подходит, можно выбрать цвет каждого элемента окна - рамки, заголовка, текста заголовка и т. д. Для ручной установки цветов элементов окон нажмите на кнопку "Color Palette". При этом внешний вид диалоговой панели "Color" изменится (см. рис. 1.8). Справа появится список элементов, цвет которых можно установить - "Screen Element:", две цветовых палитры - стандартная, "Basic Colors:" и дополнительная, "Custom Colors:". Рис. 1.8. Изменение цвета отдельных элементов окон Для изменения цвета какого-либо элемента окна выберите его, щелкнув по соответствующему элементу окна "Inactive" или "Active". Можно также выбрать элемент окна по его названию из списка "Screen Element". Затем укажите цвет выбранного элемента окна. Для этого достаточно щелкнуть по прямоугольнику соответствующего цвета в палитре "Basic Colors". Когда все установки цветов произведены, сохраните разработанную конфигурацию цветов, нажав на кнопку "Save Scheme". На экране появится новая диалоговая панель "Save Scheme" (см. рис. 1.9). Рис. 1.9. Сохранение новой цветовой конфигурации Введите имя новой конфигурации цветов, например "New Color Scheme" и нажмите кнопку "OK". В конце списка стандартных конфигураций цветов появится введенная строка - "New Color Scheme". Затем нажмите на кнопку "OK". Новая конфигурация цветов будет установлена. Если в основной палитре "Basic Colors" нет нужного цвета, можно добавить в палитру новый цвет. Для этого нажмите в диалоговой панели "Color" кнопку "Define Custom Colors...". На экране появится одноименная диалоговая панель "Define Custom Colors" (см. рис. 1.10). Рис. 1.10. Добавление нового цвета в палитру цветов Windows Выберите с помощью мыши в диалоговой панели
"Color" элемент дополнительной палитры "Custom
Colors", который вы желаете изменить. Вокруг
выбранного прямоугольника должна появится
толстая рамка. Затем на цветовом поле диалоговой
панели "Custom Colors Selector" выберите с помощью
указателя Закончив установку цветов окон, перейдем к
следующей пиктограмме в приложении Control Panel - Desktop.
Запустите приложение Desktop, сделав двойной щелчок по пиктограмме Desktop в окне приложения Control Panel или выбрав строку "Desktop..." из меню "Settings". На экране появится диалоговая панель "Desktop" (см. рис. 1.11). Рис. 1.11. Диалоговая панель "Desktop" После установки операционной системы Windows фон экрана отображается сплошным серым цветом. С помощью приложения Color, описанного в предыдущем разделе, вы могли изменить цвет фона экрана. Однако закраска фона экрана осталась сплошной, без фактуры. Теперь зададим фактуру для фона экрана. Выберите из списка "Name", расположенного в групповом окне "Pattern", строку "Weave" и нажмите кнопку "OK". После этого панель "Desktop" закроется, а фон экрана будет иметь фактуру в виде сетки. Снова запустите приложение "Desktop". Вы можете еще раз изменить фактуру фона экрана, выбрав другую строку из списка "Name" группы "Pattern". Если ни один из рисунков вас не устроил, можете сами нарисовать его с помощью простого встроенного графического редактора. Для его запуска достаточно нажать на кнопку "Edit Pattern...", расположенную в групповом окне "Pattern". Задавая фактуру фона экрана, можно использовать только одноцветный рисунок размером восемь на восемь точек. Это ограничение легко преодолеть. Приложение Desktop позволяет задать в качестве фона экрана любое изображение, записанное в файле в формате BMP. Формат BMP является самым простым форматом, используемым для хранения графических изображений. Принято, что имена файлов содержащих изображения в формате BMP имеют одноименное расширение - BMP. Вы можете либо использовать изображения, поставляемые вместе с операционной системой Windows, либо подготовить новые картинки, нарисовав их в графическом редакторе Paintbrush. Графический редактор Paintbrush будет рассмотрен нами позже, в главе "Стандартные приложения Windows". Чтобы установить изображение в формате BMP в качестве фона экрана, выберите имя соответствующего файла из списка "File", расположенного в группе "Wallpaper". Например, выберите файл WINLOGO.BMP, содержащий изображение фирменного знака Microsoft Windows () на фоне серого мрамора. Если размер выбранного изображения меньше, чем размер экрана, то можно расположить его в центре экрана. Для этого установите переключатель "Center", расположенный в группе "Wallpaper". Если изображение слишком маленькое и вы желаете, чтобы изображение повторялось на всем экране, установите переключатель "Tile". Выбрав файл изображения, нажмите кнопку "OK". После этого установится новый фон экрана. Теперь экран Windows будет иметь более красивый вид. Следующий переключатель, расположенный в диалоговой панели "Desktop" называется "Fast <Alt+Tab> Switching". Этот переключатель управляет режимом быстрого переключения между работающими приложениями. Для переключения с одного приложения на другое нажмите клавишу <Alt> и, не отпуская ее, нажимайте на клавишу <Tab>. В режиме быстрого переключения в центре экрана отображается прямоугольник, внутри которого расположена пиктограмма и название очередного приложения. Когда вы обнаружите нужное приложение отпустите клавишу <Alt>. Выбранное приложение станет активным и, если оно было минимизировано до пиктограммы, его главное окно восстановит свои прежние размеры. Если вы отключите режим быстрого переключения, то вы все равно сможете переключаться с приложения на приложение, нажимая комбинацию клавиш <Alt+Tab>. Но теперь, при переключении на очередное приложение, оно будет отображаться на экране целиком. В большинстве случаев восстановление окна приложений будет происходить слишком медленно или неполностью, поэтому гораздо удобней пользоваться быстрым режимом переключения. Закончив с установкой быстрого режима переключения, перейдем к программе предохранения экрана от преждевременного выгорания. Обычно для дисплеев используется электронно-лучевая трубка. Изображение на ней формируется при попадании пучка электронов на экран, покрытый специальным веществом - люминофором. Во время работы люминофор выгорает и изображение на экране становится бледным и неконтрастным. Чтобы предотвратить выгорание экрана в моменты, когда компьютер включен, но не используется, в Windows предусмотрен специальный режим предохранения экрана. Он позволяет погасить экран дисплея, если пользователь долго не нажимает на кнопки клавиатуры и не работает с мышью. Когда работа с клавиатурой или мышью будет продолжена, содержимое экрана автоматически восстанавливается. При использовании режима предохранения экрана у вас появляется еще одна ценная возможность. Если вы не желаете, чтобы во время вашего отсутствия кто-либо работал на компьютере, можно установить режим защиты паролем. Пароль запрашивается каждый раз после гашения экрана, когда кто-либо начинает работать на компьютере. Если пароль введен неправильно, доступ к Windows будет закрыт. Для установки режима предохранения экрана
выберите в группе "Screen Saver" из списка
"Name" одну из программ предохранения экрана.
Для примера, выберите программу "Starfield Simulation". Затем установите в группе "Screen Saver" значение "Delay". Это значение определяет промежуток времени в минутах, по прошествии которого гасится экран дисплея. Если вы желаете указать пароль, или изменить характеристики звездного неба, нажмите кнопку "Setup...". На экране возникнет диалоговая панель "Starfield Simulation Setup" (см. рис. 1.12). Рис. 1.12. Диалоговая панель "Starfield Simulation Setup" В этой диалоговой панели можно изменить скорость перемещения звезд. Для этого достаточно передвинуть ползунок в полосе просмотра "Warp Speed". Чем левее находится движок полосы просмотра, тем медленнее перемещаются звезды. В поле "Number of stars", группы "Starfield Density" указывается количество звезд, одновременно отображающихся на экране. Последняя группа ("Password Options") предназначена для установки пароля. Чтобы установить пароль, включите переключатель "Password Protected", а затем нажмите кнопку "Set Password...". На экране появится диалоговая панель "Change Password" (см. рис. 1.13). Рис. 1.13. Диалоговая панель "Change Password" Установите курсор в поле "New Password" и введите пароль. Затем перейдите в поле "Retype New Password" и повторите ввод пароля еще раз. Все символы пароля отображаются звездочками, чтобы никто не мог прочитать его с экрана. Нажмите кнопку "OK". Теперь, после того, как сработает программа предохранения экрана, можно получить доступ к Windows только после правильного ввода пароля. Приложение Desktop можно также использовать для определения расстояния между пиктограммами. Оно задается в поле "Spacing" группы "Icons". С помощью панели Desktop можно изменить только расстояние между пиктограммами по горизонтали. Расстояние по вертикали устанавливается операционной системой автоматически, в зависимости от режима видеоадаптера и шрифта названия пиктограммы. Чтобы его изменить, необходимо внести изменения в конфигурационный файл WIN.INI. Для этого запустите редактор SysEdit и переключитесь на редактирование файла WIN.INI. Вы можете также отредактировать файл WIN.INI с помощью текстового редактора Notepad. Найдите в файле WIN.INI раздел [Desktop] и добавьте в него директиву IconVerticalSpacing=pixels, где pixels задает расстояние между пиктограммами в пикселах. Под пикселом понимается минимальный элемент изображения - точка на экране дисплея. Ниже представлен фрагмент файла WIN.INI, в котором устанавливается расстояние между пиктограммами по вертикали в 77 пикселов. [Desktop] IconVerticalSpacing=77 Pattern=136 84 34 69 136 21 34 81 IconSpacing=75 В разделе [Desktop] конфигурационного файла WIN.INI можно изменить шрифт названия приложений, расположенного под пиктограммами. Изменить этот шрифт и его размер из приложения Control Panel и других стандартных приложений Windows невозможно. Чтобы изменить шрифт, добавьте в разделе [Desktop] директивы IconTitleFaceName=fontname и IconTitleSize=size. Параметр fontname определяет имя нового шрифта, а параметр size - его размер. Установим шрифт названия Courier Cyrillic с размером 10: [Desktop] IconVerticalSpacing=77 IconTitleFaceName=Courier Cyrillic IconTitleSize=10 Pattern=136 84 34 69 136 21 34 81 IconSpacing=75 После внесения изменений в файл WIN.INI, сохраните файл и перезагрузите Windows. Изменения начнут действовать. А теперь вернемся к изучению диалоговой панели "Desktop". Включите переключатель "Wrap Title" в группе "Icons". При включенном переключателе "Wrap Title" происходит свертка длинных названий приложений - они отображаются на нескольких строках. Если этот переключатель не включен, то слишком длинные названия соседних пиктограмм могут накладываться друг на друга. В поле "Granularity" группы "Sizing Grid" вы можете указать, величину ячеек размерной сетки, которая используется для выравнивания по ней пиктограмм и окон приложений. Когда размер ячеек размерной сетки равен нулю, пиктограммы и окна могут быть расположены в любом месте экрана. Если вы установите размер ячеек сетки отличным от нуля, то все объекты на экране (пиктограммы и окна) будут выровнены по размерной сетке. Увеличение значения поля "Granularity" на единицу увеличивает расстояние между узлами сетки на восемь пикселов. Увеличьте значение "Granularity" до двух. Это облегчит выравнивание пиктограмм и окон, а также может ускорить перерисовку содержимого окон на экране. В поле "Border Width" группы "Sizing Grid" вы можете изменить ширину рамки всех окон операционной системы Windows. И наконец, c помощью полосы просмотра, расположенной в группе "Cursor Blink Rate" вы можете управлять частотой мигания текстового курсора. Чем левее находится бегунок полосы просмотра, тем меньше частота мигания курсора. Установите частоту мигания курсора по своему усмотрению. Чтобы изменения в диалоговой панели возымели действие, нажмите кнопку "OK". Если вы желаете отменить изменения, нажмите кнопку "Cancel". Установка даты и времени
Установите текстовый курсор на число, которое
вы желаете изменить (см. рис. 1.14). Введите новое
число с цифровой клавиатуры компьютера или
измените его с помощью кнопок Рис. 1.14. Диалоговая панель "Date & Time" Установив новую системную дату и время, нажмите на кнопку "OK". Изменение системной даты и времени сразу отразятся на других приложениях Windows. Например, изменится время и дата, отображаемые приложением Clock. Новая системная дата и время записываются приложением Date/Time в CMOS-память компьютера. Поэтому даже после перезагрузки компьютера вы будете жить по новому времени. Более подробно о CMOS-памяти компьютера, системной дате и времени можно прочитать в первом томе серии "Персональный компьютер - шаг за шагом". Настройка мышиМышь - самое нужное устройство для работы в Windows.
Поэтому необходимо настроить ее так, чтобы можно
было пользоваться ей с максимальным комфортом.
С помощью этого приложения вы сможете изменить чувствительность мыши (или другими словами, скорость перемещения курсора мыши при перемещении самой мыши) и максимальное время между двумя щелчками, когда они распознаются как двойной щелчок. При необходимости можно также поменять местами левую и правую кнопки мыши. Запустите приложение Mouse. На экране возникнет диалоговая панель "Mouse" (см. рис. 1.15). Рис. 1.15. Диалоговая панель "Mouse" Полоса просмотра, расположенная в группе "Mouse Tracking Speed", предназначена для изменения чувствительности мыши. Чтобы повысить чувствительность мыши, переместите ползунок вправо. Вы заметите, что указатель мыши станет двигаться быстрее. Находясь в диалоговой панели "Mouse" вы сразу можете отрегулировать двойной щелчок мышью. Как мы говорили в первом томе серии "Персональный компьютер - шаг за шагом", под двойным щелчком кнопками мыши, понимаются два последовательных щелчка, следующие друг за другом с интервалом времени, меньше заданного значения. Изменить длительность максимального интервала времени, во время которого два щелчка распознаются как двойной щелчок, можно с помощью полосы просмотра, расположенной в группе "Double Click Speed". Перемещение движка полосы просмотра вправо уменьшает интервал времени, в течении которого два щелчка мышью распознаются Windows как двойной щелчок. Подберите удобный для вас интервал. Для того чтобы проверить двойной щелчок мышью, надо установить указатель мыши в прямоугольник с надписью "TEST", и щелкнуть два раза любой кнопкой мыши. Если Windows распознает эти два щелчка как двойной щелчок, то надпись "TEST" изменит свой цвет с черного на белый. Цвет прямоугольника при этом изменится с белого на черный. Для распознавания двойного щелчка, недостаточно, чтобы между щелчками прошло достаточно мало времени. Необходимо также, чтобы за это время курсор мыши не переместился более, чем на некоторое расстояние. По умолчанию во время двойного щелчка мышью ее указатель не должен перемещаться больше чем на четыре пиксела по вертикали и четыре пиксела по горизонтали. Если во время двойного щелчка указатель переместился дальше, то двойной щелчок будет восприниматься Windows как два последовательных одинарных щелчка. Изменить это расстояние с помощью приложения Control Panel невозможно. Чтобы изменить расстояние, на которое может перемещаться указатель мыши во время двойного щелчка, необходимо отредактировать файл WIN.INI. Подробно о конфигурационных файлах Windows и их изменении написано в разделе "Файлы конфигурации Windows". Загрузите конфигурационный файл WIN.INI в текстовый редактор Notepad. Последовательным просмотром файла найдите строку "[windows]". Добавьте внутрь раздела "[windows]", например сразу после строки "[windows]", две новые строки: DoubleClickHeight=pixels DoubleClickWidth=pixels Эти две строки определяют расстояние по вертикали и горизонтали соответственно, которое может пройти указатель мыши во время двойного щелчка. Параметр pixels задает расстояние в пикселах. Так, если вы хотите задать, что во время двойного щелчка курсор мыши может переместится по вертикали на 7, а по горизонтали на 10 пикселов - поместите в разделе [windows], файла WIN.INI, следующие строки: [windows] DoubleClickHeight=7 DoubleClickWidth=10 ...... ;остальные строки файла ...... Сохраните изменения в файле WIN.INI и закройте текстовый редактор Notepad. Затем перезапустите Windows. После перезапуска установятся новые значения для расстояния, которое может пройти указатель мыши во время двойного щелчка. Снова вернемся к приложению "Mouse". Если вы желаете поменять местами назначение левой и правой кнопок мыши, установите переключатель "Swap Left/Right Buttons". После этого функции левой и правой кнопок мыши поменяются. Теперь, чтобы нажать на кнопку "OK", поместите указатель мыши на кнопку и щелкните не левой, а правой кнопкой мыши. Настройка характеристик клавиатурыЕсли вы нажмете на любую клавишу клавиатуры, то
через определенное время операционная система
включает режим автоповтора. В режиме
автоповтора, активное приложение ведет себя так,
как будто вы повторно нажимаете на эту клавишу.
Запустите приложение Keyboard и переместите ползунок "Delay Before First Repeat" (см. рис. 1.16). Если вы желаете увеличить время задержки перед включением автоповтора, тогда передвиньте ползунок влево. Вы можете также изменить частоту автоповтора нажатой клавиши. Частота автоповтора устанавливается перемещением ползунка в полосе просмотра "Repeat Rate". Рис. 1.16. Диалоговая панель "Keyboard" Проверить сделанные вами установки можно сразу же. Нажмите на любую клавишу, например <q>. В окне "Test" можно наблюдать включение режима автоповтора. Когда вас удовлетворят выполненные настройки, нажмите кнопку "OK". Если вы решите отказаться от изменения параметров автоповтора, нажмите кнопку "Cancel". Настройка интернациональной поддержкиЗапустите приложение Clock. Возможно вы
обнаружите, что формат, в котором отображается
время и дата, не соответствует формату, принятому
в России. Так, дата отображается в следующем
формате - сначала месяц, затем число и последние
две цифры текущего года. Для нас более привычен
другой формат. Сначала должно отображаться
число, затем месяц и год.
Запустите приложение International. На экране будет отображена диалоговая панель "International" (см. рис. 1.17). В верхней части этой диалоговой панели расположены четыре списка - "Country:", "Language:", "Keyboard Layout:" и "Measurement:". В списке "Country:" перечислены названия стран, для которых выполняется поддержка интернациональных стандартов формата времени, даты, денежной единицы, формата бумаги принтера. Выбор названия страны из этого списка приводит к автоматической установке форматов, принятых в этой стране. Список "Language:" содержит названия различных национальных языков. Некоторые приложения могут в соответствии с правилами выбранного языка выполнять операции сортировки и преобразования заглавных букв в строчные. Список "Keyboard Layout:" сдержит названия стран, для которых поддерживается раскладка клавиатуры. Если вы использовали пакета CyrWin, вам не надо изменять выбор из этого списка. В списке "Measurement:" всего две строки, определяющие используемую систему мер - "Metric" метрическая и "English" - англо-американская. В нашей стране принято использовать метрическую систему мер (или систему СИ). Поэтому выберите из этого списка строку "Metric". Рис. 1.17. Диалоговая панель "International" В нижней части диалогового окна "International"
отображаются четыре группы - "Date Format", "Time
Format", "Currency Format", "Number Format", а также
поле "List Separator:".
Когда вы выбираете из списка "Country:" название страны, в перечисленных выше группах отображаются примеры форматов даты, времени, чисел, денежной единицы и символа-разделителя. Если в списке "Country:" нет нужной страны, то форматы можно изменить вручную. Для ручного изменения форматов в каждой группе расположена кнопка "Change...". После того, как вы нажмете на эту кнопку, появляется дополнительная диалоговая панель, в которой можно выбрать нужный формат. Нажмите кнопку "Change...", расположенную в группе "Date Format". В появившейся диалоговой панели "International - Date Format" (см. рис. 1.18) находятся две группы органов управления - "Short Date Format" для выбора короткого формата даты и "Long Date Format" для выбора полного формата даты. В коротком формате вывода даты в цифровом виде отображается число, месяц и год. В полном формате, дополнительно отображается день недели, а месяц может отображаться не только в числовой форме, но и в виде символьной строки. Чтобы настроить формат даты на отечественный стандарт, переместите переключатели "Order:" в обеих группах в положение "DMY", как это показано на рисунке 1.18. Сначала будет отображаться день месяца, затем месяц и год. Нажмите кнопку "OK". Диалоговая панель закроется и будет установлен новый формат отображения даты. Запустите приложение Clock и убедитесь в том, что формат даты изменился. К сожалению, при русификации Windows с помощью пакета CyrWin невозможно установить для полного формата даты русские названия дней недели и месяцев. Рис. 1.18. Выбор формата даты После установки формата вывода дат выберите формат времени. Для этого нажмите кнопку "Change...", расположенную в группе "Time Format". На экране появится диалоговая панель "International - Time Format". Вы можете выбрать 24-х часовой или 12-ти часовой формат времени. Для выбора 24-х часового формата времени установите переключатели диалоговой панели, как это показано на рисунке 1.19. Нажмите кнопку "OK". Рис. 1.19. Выбор формата времени При необходимости вы можете изменить символ денежной единицы. Для этого предназначена кнопка "Change...", расположенная в группе "Currency Format". Затем определите формат вывода десятичных чисел. Нажмите кнопку "Change..." из группы "Number Format". На экране возникнет диалоговая панель "International - Number Format". В поле "1000 Separator:" можно задать символ для отделения тысячной позиции. Поле "Decimal Separator:" определяет символ для отделения целой и дробной части числа (десятичной точки). Поле "Decimal Digits" определяет количество цифр дробной части числа. Переключатель "Leading Zero" позволяет подавить вывод ведущего нуля, если целая часть числа равна нулю. Вы можете установить описанные поля как показано на рисунке 1.20. Рис. 1.20. Выбор формата чисел Подключение звукаОперационная система Windows содержит средства для работы со звуком. Если в компьютере установлен звуковой адаптер, например SoundBlaster, SoundGalaxy, Covox, AdLib и установлено программное обеспечение управляющее этим адаптером из среды Windows (так называемый драйвер) то появляется возможность проигрывать различные звуки. Звуки хранятся в WAV-файлах, т. е. файлах, имена которых имеют расширение WAV. Если в компьютере нет звукового адаптера, можно
подключить специальное программное обеспечение,
позволяющее использовать для проигрывания
звуков встроенный динамик компьютера. Это
программное обеспечение состоит из звукового
драйвера встроенного динамика компьютера. К
сожалению, в дистрибутиве Windows этот драйвер
отсутствует. Вы можете получить его через модем
со станций электронной почты или купить
отдельно.
Запустите приложение Sound. На экране появится диалоговая панель "Sound" (см. рис. 1.21). Внутри этой диалоговой панели расположены два списка - "Events:", "Files:", переключатель "Enable System Sounds" и четыре кнопки. Если в компьютере не установлен звуковой адаптер или не подключен соответствующий драйвер для Windows, то список "Events:" и кнопка "Test" будут иметь серый цвет и ими нельзя воспользоваться. Рис. 1.21. Диалоговая панель "Sound" В списке "Events:" отображаются названия событий, при которых операционная система может проигрывать звуковые WAV-файлы. Список "Files:" содержит названия звуковых файлов с расширением WAV. Первоначально отображается содержимое каталога Windows. Вы можете выбрать звуковые файлы не только из каталога Windows, но и из любого другого каталога, расположенного на жестком диске компьютера. Для просмотра других каталогов и дисков компьютера выберите имя нового диска и нового каталога из списка "Files:". И конечно, сразу можно проверить, как звучит тот или иной звуковой файл. Для этого после выбора из списка "Files:" имени звукового файла нажмите на кнопку "Test". Чтобы назначить для какого-либо события звуковое сообщение, выберите из списка "Events:" название события, а затем из списка "Files:" - имя звукового файла. Повторите эту операцию для всех событий, которым вы собираетесь присвоить звуковые сообщения. Если для некоторых событий не надо выдавать звуковые сообщения, выберите для них из списка "Files:" строку "<none>". После установки Windows в списке "Events:"
присутствуют названия следующих событий:
Некоторые приложения могут пополнять список "Events:" новыми событиями. Им также можно присвоить звуковые файлы. Вы можете установить соответствие звуковых
файлов различным событиям, например, следующим
образом:
Если для проигрывания звуковых файлов на динамике компьютера можно воспользоваться одним звуковым драйвером и не приобретать звуковой адаптер, то когда у вас появится необходимость записать собственное звуковое сообщение, то без специального адаптера не обойтись. В настоящее время продается большое количество различных звуковых адаптеров. Они сильно различаются по цене и по своим рабочим характеристикам. Наиболее распространены модификации следующих звуковых адаптеров: SoundBlaster, SoundGalaxy, AdLib, Covox, Audio Pro и Thuder-Board For Windows. Основные различия этих плат состоят в таких параметрах, как частота дискретизации звукового сигнала, разрядность, режим воспроизведения (стереофонический или монофонический), наличие интерфейса с устройством чтения компакт-дисков CD-ROM, а также интерфейса MIDI. Наличие интерфейса CD-ROM позволяет передавать звуковые данные, записанные на лазерных компакт-дисках, непосредственно на звуковой адаптер минуя процессор. Таким образом, появляется возможность проигрывания высококачественных записей без загрузки процессора компьютера. Если вы решили отказаться от звукового оформления Windows, снова запустите приложение Sound и в диалоговой панели "Sound" отключите переключатель "Enable System Sounds". Затем нажмите кнопку "OK". Теперь все звуковые эффекты, для всех событий, перечисленных в списке "Events:", кроме события "Windows Start" (запуск Windows) и "Windows Exit" (завершение Windows) будут отменены. Чтобы отключить звуковые эффекты при запуске и завершении Windows, следует поставить в соответствие событиям "Windows Start" и "Windows Exit" строку "<none>" из списка "Files:". Установка дополнительных шрифтов
Запустите приложение Fonts. На экране появится диалоговая панель "Fonts" (см. рис. 1.22). На ней расположены два окна "Installed Fonts" и "Sample", а также ряд кнопок. В окне "Installed Fonts" находится список установленных шрифтов. Выделив любую строку из этого списка, можно просмотреть в окне "Sample" внешний вид символов выделенного шрифта. Чтобы установить дополнительные шрифты нажмите кнопку "Add...". На экране возникнет диалоговая панель "Add Fonts" (см. рис. 1.23). Рис. 1.22. Диалоговая панель "Fonts" Выберите из списка "Drivers:" имя диска, на котором расположены файлы добавляемых шрифтов. В списке "Directories:" укажите каталог, в котором находятся файлы. После этого в окне "List of Fonts:" появится список имен шрифтов. Например, если вы приобрели дискету со шрифтами TrueType, вставьте ее в дисковод и выберите из списка "Drivers:" диск A:. В окне "List of Fonts:" появится список имен TrueType шрифтов, записанных на дискете. Вы можете выбрать шрифты, которые собираетесь установить, или установить их все. Если вы желаете установить все файлы, нажмите кнопку "Select All". Все шрифты в окне "List of Fonts:" будут выделены. В случае, если надо установить только определенные шрифты, выделите их отдельно. Удобно выделять шрифты с помощью мыши. Установите указатель мыши на имя первого из устанавливаемых шрифтов. Затем нажмите на левую кнопку мыши и перемещайте курсор вниз. При этом происходит выделение шрифтов. Если вам надо выделить шрифты, расположенные несколькими сегментами (см. рис. 1.23), переместите курсор в начало следующего сегмента, нажмите клавишу <Ctrl>, затем левую клавишу мыши и выделите следующий сегмент. Рис. 1.23. Диалоговая панель "Add Fonts" В нашем примере мы выбрали для установки четыре шрифта типа TrueType, расположенные в двух сегментах: Baltica, Kudriashov, Parsek и Pragmatica. Так как эти шрифты находятся на дискете, то их нужно скопировать на жесткий диск компьютера. Для этого достаточно включить переключатель "Copy Fonts to Windows Directory". В этом случае шрифты будут скопированы в системный каталог Windows. Если вы подключаете шрифты, которые уже находятся на жестком диске, можно не копировать их в каталог Windows. В этом случае переведите переключатель "Copy Fonts to Windows Directory" в выключенное состояние. Закончив выделение шрифтов и установив переключатель "Copy Fonts to Windows Directory", нажмите кнопку "OK". Выделенные шрифты будут подключены, а при необходимости скопированы в каталог Windows. Сразу после этого все приложения смогут использовать новые шрифты. С помощью приложения Fonts можно также управлять шрифтами TrueType. Запустите приложение Fonts. На экране появится диалоговая панель "Fonts". Нажмите на кнопку "TrueType". Появится диалоговая панель "TrueType" (см. рис. 1.24). Рис. 1.24. Диалоговая панель "TrueType" В этой диалоговой панели расположены два переключателя. Первый переключатель - "Enable TrueType Fonts" - управляет использованием шрифтов TrueType. Чтобы операционная система и приложения могли отображать шрифты TrueType, этот переключатель необходимо установить во включенное состояние. Если вы выключите переключатель "Enable TrueType Fonts", установленные TrueType-шрифты будут отключены и заменены обычными шрифтами. После этого все документы, оформленные шрифтами типа TrueType, изменят свой внешний вид. Если первый переключатель находится во включенном состоянии, то вам разрешается использовать второй переключатель "Show Only TrueType Fonts in Applications". Если этот переключатель находится во включенном состоянии, то приложения Windows будут использовать только шрифты TrueType. Когда вы установите переключатели, нажмите кнопку "OK". Операционная система может попросить вас выполнить перезагрузку (см. рис. 1.25). Рис. 1.25. Диалоговая панель "System Setting Change" Для выполнения перезагрузки нажмите кнопку "Restart Now". Операционная система Windows будет перезагружена. Если вы нажмете кнопку "Don't Restart Now", перезагрузка выполнена не будет. Все изменения, внесенные вами в панели "TrueType", будут установлены только после перезагрузки системы. Удаление ненужных шрифтовПосле установки CyrWin некоторые приложения могут отображать вместо русских символов различный "мусор". Для исправления такого положения можно отключить все шрифты, в которых нет русских букв, и внести некоторые исправления в файл конфигурации WIN.INI. Вы можете отключить ненужные шрифты с помощью пиктограммы "Fonts" приложения Control Panel. Запустите приложение "Fonts". На экране появится диалоговая панель "Fonts" (см. рис. 1.22). Из списка "Installed Fonts:" выберите названия нерусифицированных шрифтов. Характерной особенностью большинства шрифтов, не содержащих символы кириллицы, может служить отсутствие слова "Cyrillic" в названии шрифта. Для предварительного просмотра всех символов шрифта можно воспользоваться приложением Character Map, описанным нами в первом томе серии "Персональный компьютер - шаг за шагом". Выделив удаляемые шрифты, нажмите кнопку "Remove". Windows запросит у вас подтверждение для удаления шрифтов в диалоговой панели "Remove Font". Вы можете либо только отключить шрифты, оставив на диске файлы шрифтов, либо отключить шрифты и удалить файлы шрифтов, освободив пространство на жестком диске компьютера. Чтобы удалить файлы шрифтов, установите переключатель "Delete Font File From Disk". Для подтверждения операции отключения шрифта нажмите кнопку "Yes" в диалоговой панели "Remove Font". Если вы пометили для удаления несколько шрифтов, для каждого шрифта Windows будет запрашивать подтверждение удаления. Чтобы удалить сразу все помеченные шрифты, нажмите в диалоговой панели "Remove Font" кнопку "Yes to All". Отключив лишние шрифты, запустите редактор конфигурационных файлов SysEdit. Вместо редактора SysEdit можно воспользоваться обычным текстовым редактором Notepad. В случае использования текстового редактора Notepad, загрузите в него конфигурационный файл WIN.INI, расположенный в каталоге Windows. С помощью команды "Search" (поиск) или простым просмотром файла найдите раздел [FontSubstitutes]. В этом разделе расположены строки следующего вида: [FontSubstitutes] Helvetica=Arial Times=Times New Roman Tms Rmn=MS Serif Helv=MS Sans Serif Слева от знака равенства расположены названия шрифтов, которые будут заменены на экране шрифтами, названия которых представлены справа. Так, во всех приложениях, которые используют шрифт Helvetica, он будет заменен на шрифт Arial. Вы должны изменить строки из раздела [FontSubstitutes] таким образом, чтобы справа от знаков равенства были расположены названия русифицированных шрифтов: [FontSubstitutes] Helvetica=Helv Cyrillic Times=Tms Rmn Cyrillic Tms Rmn=Tms Rmn Cyrillic Helv=Helv Cyrillic Выйдите из текстового редактора, сохранив все внесенные вами изменения. Теперь перезапустите Windows и проверьте наличие русских символов.
1.4. Подключение нового принтераДля того, чтобы из приложений Windows, например текстового процессора Word for Windows, редакторов Write или Notepad можно было распечатать документ на принтере, подключенном к компьютеру, необходимо чтобы в Windows был установлен драйвер этого принтера. Драйвер принтера - это системная программа, полностью управляющая принтером. Драйвер принимает команды и текст для печати от операционной системы и приложений, а затем передает их принтеру. Без соответствующего драйвера использовать принтер из Windows не представляется возможным. Для принтеров разных марок нужны отдельные драйверы. Windows поддерживает более 250 различных принтеров. Для каждого такого принтера, в состав дистрибутива входит специальный драйвер. Многим приложениям Windows, например текстовому процессору Word for Windows для правильной работы необходимо чтобы был установлен драйвер принтера. Даже если принтера у вас нет, все равно подключите драйвер любого принтера, например HP LaserJet III. Если при первой установке Windows вы не установили
драйвер принтера или если вы подключили к
компьютеру новый принтер, то чтобы использовать
этот принтер из Windows, необходимо подключить
соответствующий драйвер.
Запустите приложение Printers. На экране компьютера появится диалоговая панель "Printers" (см. рис. 1.26). Рис. 1.26. Диалоговая панель "Printers" Внутри диалоговой панели "Printers" расположен список "Installed Printers:". В этом списке перечислены все подключенные принтеры. Вы можете распечатать из Windows документы только на тех принтерах, названия которых есть в списке "Installed Printers:". В поле "Default Printer" отображается имя принтера, используемого по умолчанию. Если к компьютеру подключено несколько принтеров, выберите в качестве используемого по умолчанию, тот принтер, на котором будет печататься большинство документов. Для выбора принтера в качестве используемого по умолчанию, укажите название принтера в списке "Installed Printers:" и нажмите кнопку "Set As Default Printer". Опишем процедуру подключения нового принтера. Для этого в диалоговой панели "Printers" нажмите на кнопку "Add>>". При этом диалоговая панель "Printers" изменит свой внешний вид (см. рис. 1.27). В нижней части исходной диалоговой панели появится список "List of Printers:" из названий принтеров и дополнительная кнопка "Install...". Рис. 1.27. Диалоговая панель "Printers" В списке "List of Printers:" перечислены названия всех принтеров, которые поддерживает Windows. Если вы не обнаружите свой принтер в этом списке, то используйте драйвер, поставляемый вместе с принтером. Выберите из списка название подключаемого принтера и нажмите кнопку "Install...". Приложение Printers начнет поиск драйвера выбранного принтера в каталоге Windows. Если требуемый драйвер принтера не обнаружится, будет запрошена одна из дискет дистрибутива Windows. Допустим, надо подключить принтер Epson LQ-2550. Выберите из списка "List of Printers:" строку "Epson LQ-2550". Затем нажмите кнопку "Install...". На экране появится диалоговая панель "Install Driver" (см. рис. 1.28). Рис. 1.28. Диалоговая панель "Install Driver" Вам предлагается вставить седьмую дискету дистрибутива Windows. Приложение Printers может запросить у вас не седьмую, а другую дискету. Вставьте нужную дискету и нажмите кнопку "OK". С дискеты будет скопирован и подключен к Windows драйвер принтера Epson LQ-2550. Затем диалоговая панель "Install Driver" закроется, а в списке "List of Printers:", диалоговой панели "Printers", добавится строка "Epson LQ-2550 on LPT1:". Эта строка означает, что вы установили в Windows драйвер принтера Epson LQ-2550, подключенного к первому параллельному порту (LPT1). Если принтер подключен к другому параллельному порту, например LPT2, необходимо выполнить дополнительную настройку драйвера принтера. Нажмите на кнопку "Connect", расположенную на диалоговой панели "Printers". На экране появится диалоговая панель "Connect" (см. рис. 1.29). Рис. 1.29. Диалоговая панель "Connect" В списке "Ports:" перечислены имена
последовательных и параллельных портов
компьютера. Следующая таблица кратко описывает
содержимое списка "Ports:".
Выберите из этого списка порт, к которому подключен устанавливаемый принтер (в нашем случае принтер Epson LQ-2550 подключен к порту LPT2) и нажмите кнопку "OK". Диалоговая панель "Connect" закроется и управление вернется в основную диалоговую панель "Printers". Теперь в списке "List of Printers:" строка "Epson LQ-2550 on LPT1:" изменится на "Epson LQ-2550 on LPT2:". Установив и настроив все необходимые драйверы, закройте диалоговую панель "Printers". Для этого нажмите на кнопку "Close". 1.5. Установка нового драйвера видеоадаптераПосле установки Windows, даже если в вашем компьютере установлен видеоадаптер SVGA, графическая оболочка будет работать в стандартном режиме VGA. В этом режиме разрешение составляет 640 точек по горизонтали и 480 точек по вертикали, при возможности отображения шестнадцати различных цветов. Видеоадаптер SVGA, в котором установлено более, чем 256 Кбайт видеопамяти, обычно поддерживает режимы с большой разрешающей способностью и большим количеством одновременно отображаемых цветов (высоким цветовым разрешением). В тех случаях, когда компьютер используется для верстки, создания рекламных роликов, работы с системами автоматизированного проектирования, большая разрешающая способность и большое количество одновременно отображаемых цветов крайне необходимы. Например, различные модели видеоадаптера на
базе видеопроцессора Cirrus Logic могут работать в
следующих режимах:
Сразу после установки Windows, разрешающая способность составит 640 * 480 точек при 16 одновременно отображаемых цветах, даже если компьютер, оборудован таким видеоадаптером. Как же переключить видеоадаптер в другие режимы? В операционной системе Windows режимом работы
видеоадаптера управляет специальный драйвер.
Чтобы графическая оболочка Windows работала с
повышенной разрешающей способностью и большим
числом цветов, необходимо установить новый
драйвер видеоадаптера. Как правило, в комплекте с
видеоадаптером продается дискета, с драйверами
для различных программ, в том числе и для Windows.
Перед запуском приложения Windows Setup просмотрите содержимое дискеты и найдите каталог с драйверами для Windows. В этом каталоге должен находится файл OEMSETUP.INF. Для точного определения расположения драйверов видеоадаптера, прочитайте документацию, которая продается с видеоадаптером. Допустим, драйверы Windows и файл OEMSETUP.INF расположены в каталоге A:\WIN31. Завершите все приложения, с которыми вы работали в Windows (текстовые редакторы и т. д.). Запустите Windows Setup. На экране появится диалоговая панель "Windows Setup" (см. рис. 1.30). Рис. 1.30. Диалоговая панель "Windows Setup" Выберите из меню "Options" строку "Change System Settings...". При этом возникнет еще одна дополнительная диалоговая панель "Change System Settings" (см. рис. 1.31). Рис. 1.31. Диалоговая панель "Change System Settings" В этой диалоговой панели расположены четыре
списка, определяющих конфигурацию системы:
В поле "Display" отображается строка "VGA", означающая что установлен драйвер для видеоадаптера VGA. Следовательно, графическая оболочка Windows работает в стандартном режиме видеоадаптера VGA. Нажмите на верхнюю кнопку Рис. 1.32. Диалоговая панель "Windows Setup" Введите путь каталога, в котором расположены драйверы видеоадаптера. В нашем примере исправьте путь каталога с "A:\" на "A:\WIN31". Вставьте дискету с драйверами для Windows и нажмите кнопку "OK". На экране появится диалоговая панель "Change System Settings" (см. рис. 1.33). Рис. 1.33. Диалоговая панель "Change System Settings" В этой диалоговой панели расположен список. В каждой строке списка находится имя драйвера, разрешающая способность и количество одновременно отображаемых цветов. Выберите режим, который вы предполагаете установить. Например, выберите первую строку из списка - "AVGA2 1024x768, 16 Colors" (разрешающая способность 1024x768, 16 цветов) и нажмите кнопку "OK". Рис. 1.34. Диалоговая панель "Change System Settings" Вы снова вернетесь в диалоговую панель "Change System Settings" (см. рис. 1.34). Но теперь в поле "Display:" будет расположена строка "AVGA2 1024x768, 16 Colors". Нажмите кнопку "OK". Windows Setup может попросить вас вставить несколько дискет из дистрибутива Windows (см. рис. 1.35). Рис. 1.35. Диалоговая панель "Windows Setup" Windows Setup копирует с дискет дистрибутива Windows несколько файлов - шрифты, файл с заставкой Windows и некоторые другие файлы. Затем Windows Setup попросит вас еще раз установить дискету с драйверами видеоадаптера для Windows (см. рис. 1.36). Установите дискету, при необходимости скорректируйте путь каталога с драйверами видеоадаптера и нажмите кнопку "OK". Рис. 1.36. Диалоговая панель "Windows Setup" После того как вы нажали на кнопку "OK", программа установки скопирует выбранный вами драйвер в системный каталог Windows и подключит его. Затем на экране появится диалоговая панель "Exit Windows Setup" с двумя кнопками - "Restart Windows" и "Continue" (см. рис. 1.37). Если вам надо сразу установить новый режим видеоадаптера, нажмите кнопку "Restart Windows". Произойдет перезагрузка Windows и установится новый режим отображения информации.
Рис. 1.37. Диалоговая панель "Exit Windows Setup" Если вы не желаете сразу перезапустить Windows (например, открыт документ в текстовом редакторе Word for Windows), нажмите кнопку "Continue". Вы вернетесь в диалоговую панель "Change System Settings". Нажмите кнопку "OK". Диалоговая панель "Change System Settings" закроется и управление перейдет в диалоговую панель "Windows Setup". Закройте и эту панель, выбрав из меню "Options" строку "Exit". Все диалоговые панели приложения Windows Setup будут закрыты и вы сможете продолжить работу с Windows в прежнем режиме. После очередной перезагрузки Windows, подключится новый драйвер видеоадаптера и установится новый режим отображения информации.
В заключение отметим, что при изменении драйвера видеоадаптера (режима видеоадаптера) изменяется файл WIN.COM. Поэтому, если вы используете программы-антивирусы, которые хранят информацию об атрибутах выполнимых файлов (размере, дате и времени создания, контрольной сумме), например Microsoft Anti-Virus, они выдадут сообщение о том, что файл WIN.COM изменился и возможно заражен вирусом (см. рис. 1.38). Рис. 1.38. Сообщение Microsoft Anti-Virus об изменении файла WIN.COM Не пугайтесь, файл WIN.COM не испорчен. Нажмите кнопку "Update". Microsoft Anti-Virus запомнит новые атрибуты файла и устрашающее сообщение больше не появится. 1.6. Настройка приложения Program ManagerСразу после установки Windows следует настроить приложение Program Manager. Выберите из меню "Options" строку "Auto Arrange" (автоматическое выравнивание). Напротив этой строки появится галочка (см. рис. 1.39). Рис. 1.39. Режим автоматического выравнивания пиктограмм Теперь в окнах групп приложения Program Manager будет выполняться автоматическое выравнивание пиктограмм по горизонтали и по вертикали. Последовательно открывая все окна групп, установите их размер таким образом, чтобы все пиктограммы приложений, расположенные в группе, отображались на экране (см. рис. 1.40). Такое расположение пиктограмм позволит вам быстро найти и запустить нужное приложение. Рис. 1.40. Расположение пиктограмм в окне группы Закройте все группы, приложения которых будут использоваться редко. Вы можете закрыть некоторые группы, например, StartUp и Games. Отрегулируйте размер главного окна Program Manager и положение открытых окон групп таким образом, чтобы они не перекрывали друг друга на экране. Выберите из меню "Window" приложения Program Manager строку "Arrange Icons". Это приведет к выравниванию пиктограмм закрытых групп. Чтобы сохранить все выполненные вами настройки, выберите из меню "Options" строку "Save Settings on Exit" (см. рис. 1.41). Рис. 1.41. Режим сохранения конфигурации Windows Когда вы завершите сеанс работы с Windows, расположение окон и пиктограмм будет записано в конфигурационном файле PROGMAN.INI и файлах, имеющих расширение GRP. Так что при следующем запуске операционной системы Windows ваши настройки будут восстановлены. Если вы желаете чтобы впоследствии ваши установки не были случайно сбиты, то после перезагрузки Windows удалите галочку, расположенную напротив строки "Save Settings on Exit" в меню "Options". Для этого достаточно просто выбрать строку "Save Settings on Exit" и нажать клавишу <Enter> или левую кнопку мыши. 1.7. Ограничение возможностей пользователяЕсли вы занимаетесь обслуживанием компьютеров, то вероятно сталкивались с начинающими пользователями. Хаотически нажимая на клавиатуру и кнопки мыши, они сбивают настройку операционной системы, удаляют отдельные приложения или файлы данных, из излишнего любопытства или по незнанию запускают утилиты, к которым они не должны иметь доступа. Специальная настройка приложения Program Manager позволяет ограничить возможности начинающих пользователей. Можно ограничить доступ пользователя к определенному набору приложений, которые он сможет запускать из Windows. При этом пользователь не сможет запустить приложения, пиктограммы которых отсутствуют в группах Program Manager. Вы можете полностью запретить пользователю изменять внешний вид Program Manager. И меню "File" исчезнет из главного меню Program Manager. Чтобы ограничить возможности пользователя Windows, необходимо изменить файл PROGMAN.INI. Для этого можно воспользоваться приложением Notepad. Запустите редактор Notepad, щелкнув два раза по соответствующей пиктограмме в приложении Program Manager. Затем из меню "File" выберите строку "Open...". Появится диалоговая панель "Open" (см. рис. 1.42). Рис. 1.42. Диалоговая панель "Open" Перейдите в основной каталог Windows. Для этого, выберите из списка "Driver:" диск, а из списка "Directories:" каталог, в котором расположен Windows. В нашем примере операционная система установлена в каталоге WIN на диске C:. Затем, в окне "File Name:" укажите шаблон конфигурационных файлов Windows *.INI. В списке "File Name:" появятся названия конфигурационных файлов. Установите курсор на название файла PROGMAN.INI и нажмите кнопку "OK". В окне редактирования "Notepad" появится текст файла PROGMAN.INI (см. рис. 1.43). Рис. 1.43. Редактирование конфигурационного файла PROGMAN.INI Текст файла PROGMAN.INI состоит из секций [Settings] и [Groups]. В секции [Settings] записаны основные параметры приложения Program Manager: размеры и расположение главного окна Program Manager, указан порядок отображения окон групп и перечислены некоторые другие параметры. В секции [Groups] перечислены пути файлов групп, содержащих полные описания окон групп Program Manager. Вы не должны изменять директивы, расположенные в этих секциях конфигурационного файла. Чтобы ввести ограничения на работу с приложением Program Manager, добавьте в конце файла PROGMAN.INI секцию [Restrictions]. Эта секция может содержать следующие директивы: NoRun=, NoClose=, NoSaveSettings=, NoFileMenu=, EditLevel=. Опишем перечисленные директивы. Директива NoRunДиректива NoRun позволяет ограничить возможность запуска приложений. Если указана эта директива, пользователю разрешается запускать только те приложения, пиктограммы которых представлены в группах Program Manager. Такой эффект достигается удалением строки "Run" из меню "File". Если вы включили директиву NoRun, то должны также удалить из группы Main приложение File Manager. С помощью приложения File Manager пользователь сможет легко запустить на выполнение любое приложение. Когда необходимо также запретить запуск программ MS-DOS, следует удалить из группы Main приложение MS-DOS Prompt. Чтобы воспользоваться директивой NoRun, добавьте в секцию [Restrictions] следующую строку: NoRun=1 Директива NoFileMenuПосле добавления директивы NoRun, пользователь все же может запустить приложение, не представленное в групповых окнах Program Manager. Для этого он может добавить пиктограмму нового приложения в любую группу Program Manager, воспользовавшись командой "New" из меню "File". Вы можете полностью удалить меню "File" из приложения Program Manager (см. рис. 1.44). В этом случае пользователь не сможет с помощью меню запустить приложение, не представленное в окнах групп Program Manager. Рис. 1.44. Приложение Program Manager без меню "File" Для удаления меню "File" добавьте в секцию [Restrictions] директиву NoFileMenu: NoFileMenu=1 Так как в меню "File" были расположены
команды "Move", "Copy", "Delete" и
"Properties", то после указания директивы NoFileMenu
пользователь не сможет изменить внешний вид и
свойства окон групп Program Manager.
Директива NoCloseС помощью директив секции [Restrictions], можно запретить даже выход из операционной системы Windows. Добавив в секции [Restrictions] конфигурационного файла PROGMAN.INI директиву NoClose, пользователь не сможет завершить сеанс работы с операционной системой Windows (с помощью приложения Program Manager). NoClose=1 После добавления этой директивы пользователь не сможет завершить работу с Windows ни с помощью команды "Exit Windows" меню "File", ни с помощью управляющего меню основного окна Program Manager, ни с помощью комбинации клавиш <Alt+F4>.
Директива NoSaveSettingsВоспользовавшись директивой NoSaveSettings можно запретить использование команды "Save Settings on Exit" в меню "Options". При этом, строка "Save Settings on Exit" в меню "Options" будет отображаться серым цветом и все изменения в расположении окон групп и пиктограмм, в приложении Program Manager, будут отменяться после перезагрузки Windows. Для включения директивы NoSaveSettings, расположите следующую директиву в секции [Restrictions]. NoSaveSettings=1 Директива EditLevelПоследней директивой секции [Restrictions], которую мы рассмотрим, является директива EditLevel. Эта директива позволяет установить степень ограничения на изменения, которые пользователь может сделать в приложении Program Manager. Формат директивы EditLevel показан ниже: EditLevel=n Вы можете указать для переменной n числовые
значения от 0 до 4. Таблица значений переменной n
представлена ниже:
Использование директив секции [Restrictions]Приведем пример введения ограничений на использование приложения Program Manager. Введем максимально возможные ограничения: запретим запуск приложений, не установленных в окнах групп, запретим изменение расположения и внешнего вида окон групп и даже запретим завершение работы Windows с помощью приложения Program Manager. Чтобы пользователь не мог воспользоваться для запуска приложений Windows и программ MS-DOS приложениями File Manager и MS-DOS Prompt, удалите соответствующие пиктограммы из группы Main. Для удаления пиктограммы приложения File Manager, установите на нее указатель мыши и щелкните один раз левой кнопкой мыши. Затем из меню "File" выберите строку "Delete" или просто нажмите клавишу <Del>. Program Manager запросит подтверждение для удаления выбранной пиктограммы (см. рис. 1.45). Рис. 1.45. Запрос подтверждения для удаления пиктограммы File Manager Нажмите кнопку "Yes". Пиктограмма File Manager исчезнет из группы приложения Program Manager. Сами файлы, относящиеся к приложению File Manager, не удаляются с диска. Поэтому впоследствии вы сможете вернуть удаленную пиктограмму в группу Program Manager. Повторите описанную процедуру еще раз и удалите пиктограмму приложения MS-DOS Prompt, чтобы пользователь не смог запустить из Windows программы MS-DOS. Теперь введите ограничения на использование Program Manager. Для этого добавьте в файле PROGMAN.INI секцию [Restrictions] со всеми возможными ограничениями - NoRun, NoClose, NoSaveSettings, NoFileMenu и EditLevel. После этого конфигурационный файл PROGMAN.INI будет иметь следующий вид: [Settings] Window=4 55 735 526 1 display.drv=WIN3_800.DRV Order= 3 4 6 5 7 1 2 AutoArrange=1 [Groups] Group1=C:\WIN\MAIN.GRP Group2=C:\WIN\ACCESSOR.GRP Group3=C:\WIN\GAMES.GRP Group4=C:\WIN\STARTUP.GRP ;======== MS-DOS 6.2 Setup Modification - Begin Group5=C:\DOS\WNTOOLS.GRP ;======== MS-DOS 6.2 Setup Modification - End Group7=C:\WIN\WORDFORW.GRP [Restrictions] NoRun=1 NoClose=1 NoSaveSettings=1 NoFileMenu=1 EditLevel=4 Строки, добавленные для введения ограничений, выделены нами жирным шрифтом. После внесения всех необходимых изменений в файле PROGMAN.INI, сохраните этот файл. Для этого в приложении Notepad, воспользуйтесь командой "Save" из меню "File". Сохранив изменения в файле PROGMAN.INI, перезагрузите Windows. После перезагрузки введенные вами ограничения начнут действовать. Отмена введенных ограниченийЧтобы отменить все ограничения, установленные через конфигурационный файл PROGMAN.INI, удалите секцию [Restrictions] со всеми директивами. Вы можете также отменить ограничения, приравняв значения всех директив нулю или поместив в комментарии все директивы секции [Restrictions]: [Restrictions] NoRun=0 NoClose=0 NoSaveSettings=0 ;NoFileMenu=1 ;EditLevel=1 1.8. Добавление драйверов новых устройствПри подключении к компьютеру нового
устройства, например звукового адаптера Covox,
SoundBlaster или устройства чтения компакт-дисков CD-ROM,
необходимо подключить драйвер этого устройства.
Обычно такие драйверы входят в дистрибутив Windows,
или поставляются фирмой-изготовителем вместе с
устройством.
Запустите приложение Drivers. Для этого установите указатель мыши на пиктограмму "Drivers" или выберите строку "Drivers..." из меню "Settings". На экране появится диалоговая панель "Drivers", содержащая список "Installed Drivers" и несколько кнопок (см. рис. 1.46). Рис. 1.46. Диалоговая панель "Drivers" В списке "Installed Drivers" перечислены названия уже установленных драйверов для различных устройств. Чтобы подключить новый драйвер, нажмите кнопку "Add...". Появится диалоговая панель "Add" (см. рис. 1.47). С помощью этой диалоговой панели можно подключить драйвер нового устройства. Рис. 1.47. Диалоговая панель "Add" Выберите из списка "List of Drivers" название нужного устройства. Если необходимого названия нет в списке, значит драйвер расположен на отдельной дискете, поставляемой вместе с устройством. В этом случае выберите из списка первую строку - "Unlisted or Updated Driver" и нажмите кнопку "OK". На экране появится еще одна диалоговая панель "Install Driver" (см. рис. 1.48). Рис. 1.48. Диалоговая панель "Install Driver" Вставьте в дисковод A: дискету с устанавливаемыми драйверами. Если дискета с драйверами может быть вставлена только в дисковод B: или драйвер расположен на жестком диске, вы можете изменить имя дисковода и задать путь в окне редактирования диалоговой панели "Install Driver". Можно также воспользоваться кнопкой "Browse..." и выбрать имя диска и путь каталога из списка. После того, как вы вставите дискету с драйвером и (при необходимости) укажите имя дисковода и путь каталога, нажмите кнопку "OK". Приложение "Drivers" считывает файл OEMSETUP.INF, который должен находится на дискете вместе с драйверами. В этом файле содержится информация о драйверах, расположенных на дискете (или в текущем каталоге). Предположим, вы устанавливаете звуковой драйвер для динамика компьютера (данный драйвер не входит в дистрибутив Windows, но может быть приобретен отдельно). Этот драйвер не требует подключения к компьютеру никаких дополнительных аппаратных устройств и позволяет проигрывать на обычном динамике компьютера звуковые WAV-файлы. В этом случае на экране появится диалоговая панель "Add Unlisted or Updated Driver", содержащая только одну строку - "Sound Driver for PC-Speaker" (см. рис. 1.49). Рис. 1.49. Диалоговая панель "Add Unlisted or Updated Driver" Выберите из списка строку с названием драйвера, который вы предполагаете установить, и нажмите кнопку "OK". Файлы драйвера будут скопированы с дискеты в системный каталог Windows. Если драйвер необходимо настроить (например установить используемые устройством номера портов, линий IRQ и т. д.), на экране может появится диалоговая панель "Setup". Выполните необходимые настройки. Внешний вид панели "Setup" различен для разных драйверов. Для получения подробной информации по настройке драйвера обратитесь к описанию подключаемого устройства и драйвера. После того как вы настроили все параметры драйвера (если в драйвере предусмотрены настройки), на экране появится диалоговая панель "System Setting Change". В этой диалоговой панели сообщается о том, что параметры настройки операционной системы изменены и необходимо перезагрузить Windows. Для выполнения немедленной перезагрузки нажмите кнопку "Restart Now". Операционная система будет перезагружена и новое устройство будет подключено. В том случае, если вы не желаете сразу перезагружать Windows, нажмите кнопку "Don't Restart Now". Затем закройте все диалоговые панели приложения Control Panel. Теперь вы можете продолжать работу в Windows, но для того чтобы получить доступ к установленному драйверу (устройству), необходимо все же выполнить перезагрузку Windows. После перезагрузки вы можете использовать
установленный драйвер. Так, после установки
звукового драйвера динамика компьютера можно
воспользоваться приложением Sound Recorder для
проигрывания на внутреннем динамике компьютера
звуковых WAV-файлов.
При установке Windows в каталог Windows копируются
несколько звуковых файлов. Эти файлы имеют
расширение WAV. Выберите из меню "File",
приложения Sound Recorder, строку "Open...". В
появившейся диалоговой панели выберите любой
файл с расширением WAV, например файл TADA.WAV и
нажмите кнопку Рис. 1.50. Приложение Sound Recorder - TADA.WAV Операционная система Windows позволяет озвучивать
различные события, происходящие в системе. Вы
можете при загрузке и при выходе из Windows
проигрывать на динамике компьютера звуковые
WAV-файлы. Настройка звукового оформления Windows
выполняется с помощью уже знакомого нам
приложения Control Panel. Для этого предназначена
пиктограмма Sound. Описание процедуры настройки
звукового оформления Windows приведено в разделе
"Подключение звука". |