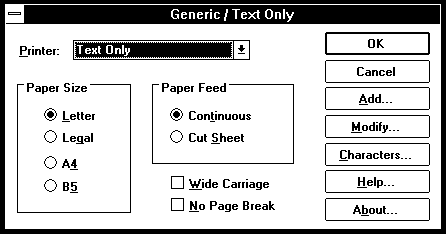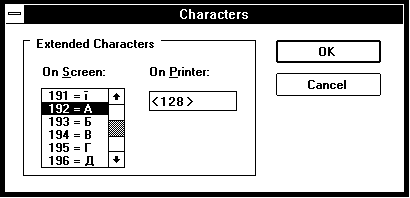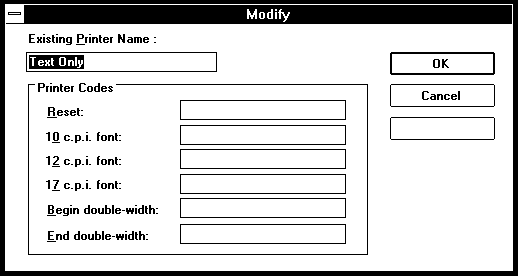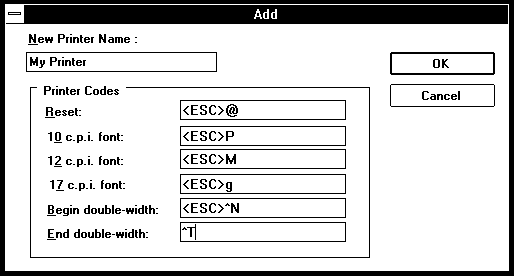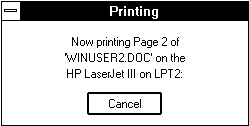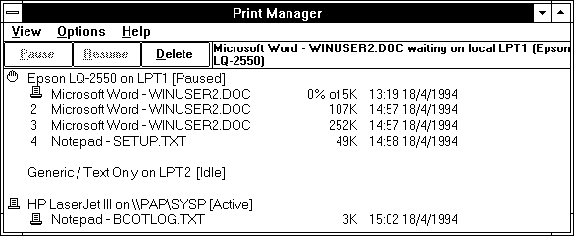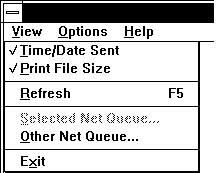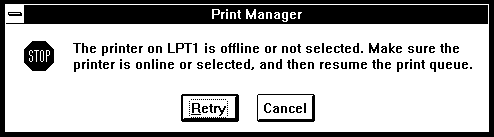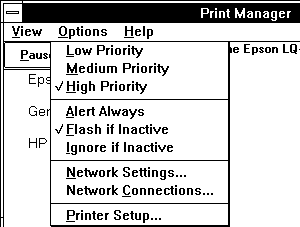2. Еще раз о печати документов2.1. Печать в текстовом режиме 2.2. Фоновая печать документов В первом томе серии "Персональный компьютер - шаг за шагом" мы описали процедуру печати документов из текстового процессора Microsoft Word for Windows 2.0. В этом разделе мы вернемся к использованию принтера и рассмотрим новые возможности печати документов из операционной системы Windows 3.1: печать в текстовом режиме, фоновую печать, одновременную печать нескольких документов на одном или нескольких принтерах. 2.1. Печать в текстовом режимеПечать любых документов из приложений Windows на матричных принтерах происходит в графическом режиме. Вследствие этого скорость печати по сравнению с печатью из операционной системой MS-DOS резко снижается. Даже черновой вариант текстового документа будет напечатан в графическом режиме. Когда требуется распечатать черновой вариант текстового документа или требуется выполнить большой объем печати при невысоких требованиях к качеству, операционная система Windows позволяет производить печать на матричном принтере в текстовом режиме. Чтобы получить возможность распечатывать документы из приложений Windows на матричном принтере в текстовом режиме, необходимо подключить драйвер принтера "Generic / Text Only". Этот драйвер позволяет печатать документы, не содержащие графические изображения, на любом матричном принтере. Для подключения драйвера "Generic / Text Only" воспользуйтесь приложением Printers из Control Panel. Процедура подключения нового драйвера принтера описана в разделе "Подключение нового принтера". Подключив драйвер принтера "Generic / Text Only", выберите его в качестве используемого по умолчанию. Теперь распечатка всех документов будет выполняться в текстовом режиме. При печати в текстовом режиме принтеру передаются только коды печатаемых символов. Печать выполняется шрифтом, записанным в постоянном запоминающем устройстве принтера. У вас должен возникнуть резонный вопрос, как же будет напечатан документ, если кодировки русских символов в операционных системах MS-DOS и Windows не совпадают? Даже если принтер русифицирован, кодировка символов принтерного шрифта не соответствует кодировке Windows. Оказывается, драйвер "Generic / Text Only" решает эту проблему. Вы можете вручную задать соответствие между символами, отображаемыми в Windows и символами, печатаемыми на матричном принтере. Для этого выберите из главного окна приложения Printers драйвер "Generic / Text Only" и нажмите кнопку "Setup...". На экране появится диалоговая панель "Generic / Text Only" (см. рис. 2.1). Рис. 2.1. Драйвер принтера "Generic" В этой диалоговой панели нажмите кнопку "Characters...". На экране откроется дополнительная диалоговая панель "Characters", предназначенная для установления соответствия шрифтов Windows и принтерных шрифтов (см. рис. 2.2). Рис. 2.2. Диалоговая панель "Characters" Соответствие символов отображаемых на экране в среде Windows и символов, печатаемых на принтере, задается следующим образом. Из списка "On Screen:" выберите первый символ кириллицы - заглавную букву 'А'. В операционной системе Windows она имеет код 192. Теперь в поле редактирования "On Printer:" введите код символа, который должен быть передан принтеру для печати символа 'А'. Чтобы ввести код символа в поле "On Printer:", отключите режим "Num Lock" (светодиод "Num Lock" на клавиатуре не должен гореть). Для этого нажмите клавишу <Num Lock>. Затем нажмите клавишу <Alt> и введите код символа на цифровой клавиатуре. Повторите описанную выше процедуру для всех
символов кириллицы. Ниже расположена таблица
соответствия стандартной кодировки символов
кириллицы в операционной системе Windows и
операционной системе MS-DOS (принтерной кодировки).
Закончив определение соответствия экранных и принтерных шрифтов, нажмите кнопку "OK". Введенная вами таблица соответствия записывается в файл TTY.DAT, расположенный в каталоге Windows. Чтобы каждый раз после очередной установки Windows не вводить эту таблицу заново, сохраните этот файл на дискете. Драйвер "Generic / Text Only" позволяет не только определить соответствие экранных и принтерных шрифтов, но и задать несколько команд для принтера - сброс, переход в режим печати жирного шрифта и т. д. Рис. 2.3. Диалоговая панель "Modify" Нажмите в диалоговой панели "Generic / Text Only" кнопку "Modify...". На экране появится диалоговая панель "Modify" (см. рис. 2.3). В этой панели расположено поле редактирования "Existing Printer Name", содержащее название принтера - строку "Text Only", несколько полей редактирования для определения команд принтера, объединенных в группе "Printer Codes" и ряд кнопок. Ниже расположена таблица, содержащая описание
отдельных полей редактирования группы "Printer
Codes".
Существуют две основные группы матричных принтеров, различающиеся по системе команд, - принтеров, совместимых с принтерами Epson, и принтеров, совместимых с IBM Proprinter. Некоторые принтеры поддерживают оба набора команд. Используемый набор команд выбирается с помощью переключателей конфигурации, которые должны быть описаны в документации, которая продается вместе с принтером. В приведенной ниже таблице перечислены команды
для принтеров, совместимых с принтерами Epson.
Для ввода принтерной команды переместите курсор в соответствующее поле редактирования, например, "Reset", и последовательно нажмите клавиши <ESC> и <@>. По окончании ввода необходимых команд нажмите кнопку "OK". Диалоговая панель "Modify" закроется. Если вам требуется одновременно использовать несколько различных модификаций текстового драйвера "Generic", отличающихся наборами команд, вы можете нажать на кнопку "Add". В появившейся диалоговая панели введите название модификации драйвера и определите поддерживаемый им набор команд (см. рис. 2.4). Рис. 2.4. Диалоговая панель "Add" Теперь в списке "Printer", расположенном в диалоговой панели "Generic / Text Only", появляется еще одна строка - "My Printer". Перед распечаткой документа установите необходимую модификацию принтерного драйвера, выбрав соответствующую строку из списка "Printer". С помощью драйвера "Generic / Text Only" можно печатать тексты с кириллицей не только на принтерах с прошитой русской кодовой таблицей MS-DOS. Для русификации принтера можно воспользоваться обычными программами загрузки шрифтов MS-DOS - SETPR, SOLO, LOADFONT или аналогичными. Запустите программу загрузки русских шрифтов в принтер. Для запуска можете воспользоваться приложением File Manager. В качестве драйвера принтера выберите драйвер "Generic / Text Only". Отключите в диалоговой панели "Modify" команду сброса принтера, так как она сбрасывает загруженные шрифты. Оформите печатаемый текст шрифтом "Roman 10 c.p.i.". Теперь вы можете отправить документ на печать. Документ будет напечатан в текстовом режиме. Рассмотрим остальные органы управления диалоговой панели "Generic / Text Only". Группа "Paper Size" содержит 4-х позиционный переключатель, определяющий размер бумаги принтера. Поддерживаются четыре различных формата бумаги - "Letter", "Legal", "A4", "B5". Группа "Paper Feed" содержит 2-х позиционный переключатель, определяющий режим подачи бумаги в принтер. Позиция "Cut Sheet" устанавливает режим подачи по листам, а "Continuous" в виде ленты. Переключатель "Whide Carriage" нужно установить во включенное состояние при использовании широкого принтера. Установка переключателя "No Page Break" вызывает сплошную печать без разделения на страницы. 2.2. Фоновая печать документов
Print Manager позволяет выполнять печать документов в фоновом режиме. Используя этот режим вы сможете во время печати продолжать работу с любыми приложениями Windows. Сразу после установки Windows приложение Print Manager заблокировано и не используется. Если вы будете распечатывать документ из любого приложения, будь то Notepad, Paintbrush или Word for Windows, то работа всех приложений будет приостановлена, а на экране появится системная модальная панель следующего вида (см. рис. 2.5). Рис. 2.5. Диалоговая панель "Printing" Вы не сможете переключиться с этой панели на другие окна до тех пор, пока процесс печати не завершится или вы его не прервете, нажав кнопку "Cancel". Использование приложения Print Manager позволит значительно интенсифицировать работу на компьютере. Одновременно с медленной печатью вы сможете продолжить работу с любыми приложениями, в том числе продолжить редактировать печатаемый документ. Чтобы разрешить использование приложения Print Manager, запустите из приложения Control Panel приложение "Printers" и включите переключатель "Use Print Manager", расположенный в нижней части диалоговой панели "Printers". Закройте диалоговую панель "Printers", нажав кнопку "Close". Теперь все печатаемые документы будут автоматически направляться приложению Print Manager и ставиться в очередь на печать. Нет необходимости специально указывать в приложении, что при печати следует использовать Print Manager или запускать Print Manager перед началом печати (пиктограмма этого приложения расположена в группе Accessories). При передаче документа на печать приложение Print Manager запускается автоматически. Вы можете увидеть его в списке работающих приложений. Печатаемый документ передается приложению Print Manager. Print Manager записывает его во временный файл, расположенный в каталоге, определенном переменной среды TEMP. Временные файлы, создаваемые приложением Print Manager, имеют имена, начинающиеся с символов "^SPL" за которыми следует четырехзначный номер и расширение TMP (например файл с именем ^SPL0602.TMP).
Вы можете продолжить работу с этим документом или другими приложениями Windows, в то время как Print Manager начнет печать документа из временного файла. Вы можете не дожидаясь, пока закончится печать первого документа, отправить на печать другие документы. Print Manager также запишет их во временные файлы и поставит в очередь на печать. Print Manager позволяет приостановить печать отдельных документов, изменить порядок печати документов из очереди печати, удалить документ из очереди печати, отказавшись от его распечатки. Для каждого документа Print Manager позволяет узнать время его отправления на печать, размер и объем выполненной работы. Имеется возможность изменить приоритет работы приложения Print Manager, ускорив процесс печати или увеличив скорость работы остальных приложений. Переключитесь на приложение Print Manager. Вы увидите окно Print Manager (см. рис. 2.6). Ниже главного меню приложения расположены три кнопки, предназначенные для управления печатью. Справа от кнопок отображается название и состояние выбранного принтера. Ниже кнопок отображается список подключенных к компьютеру принтеров. Слева и справа от названия принтера показывается состояние принтера. Для каждого принтера показывается пронумерованный список документов, ожидающих в очереди печати. Справа от названия каждого документа в очереди отображается его размер в килобайтах, время и дата отправления на печать. Если первый документ очереди находится в
процессе печати, то его номер заменяется
символом Рис. 2.6. Приложение Print Manager Операции с очередью печатиПри использовании Print Manager для печати
документов вы можете полностью управлять
процессом печати. Чтобы приостановить печать
текущего документа на принтере, выберите его из
списка принтеров в окне "Print Manager" и нажмите
кнопку "Pause". Печать приостановится, перед
имени принтера появится знак Через некоторое время вы сможете возобновить
работу принтера (печать документа), нажав на
кнопку "Resume". Символ Вы также можете полностью отказаться от печати отдельных документов, находящихся в очереди печати. Для этого выберите соответствующий документ из списка документов и нажмите кнопку "Delete". Print Manager запросит подтверждение для удаления документа из очереди. Нажмите кнопку "OK". Документ будет удален из очереди печати. Print Manager позволяет изменить порядок печати документов, находящихся в очереди печати. Выберите документ который надо срочно напечатать, установив на его имя указатель мыши. Нажмите левую кнопку мыши и, не отпуская ее, перетащите название документа в новую (первую) позицию в очереди печати. Теперь этот документ будет распечатан сразу после окончания печати текущего документа. Главное меню Print ManagerРассмотрим использование главного меню приложения Print Manager, предназначенного для управления процессом печати и режимами Print Manager. Рис. 2.7. Меню "View" Меню "View" управляет отображением информации приложением Print Manager (см. рис. 2.7). Первая строка меню "View" ("Time/Date Sent") позволяет добавлять или удалять из списка документов очереди печати время и дату отправления документа на печать. Строка меню "Print File Size" управляет отображением размера документов в очереди печати. Строка "Refresh" позволяет обновить информацию в главном окне приложения Print Manager. Вместо использования этой строки можно нажать клавишу <F5>. Строки "Selected Net Queue..." и "Other Net Queue..." появляются тогда, когда компьютер подключен к сети и служит для управления очередями сетевых принтеров. Последняя строка меню - "Exit" - служит для завершения работы приложения. При завершении приложения Print Manager печать документов прекращается. Если нет необходимости прекращать печать документов, не пользуйтесь этой командой. Чтобы главное окно Print Manager не мешало, уменьшите его до размеров пиктограммы. После завершения печати всех документов приложение Print Manager завершается автоматически. Меню "Options" предназначено для управления скоростью печати и сообщениями от принтера (см. рис. 2.9). Первые три строки меню "Options" управляют приоритетом приложения Print Manager. Чем выше приоритет, тем больше времени выделяется процессором для печати, выше скорость печати и тем медленнее работают остальные приложения. Первая строка меню - "Low Priority" - устанавливает наименьший приоритет для Print Manager. Скорость печати при этом может снизится, но зато будут быстрее работать остальные приложения. Строка "High Priority" устанавливает максимальный приоритет, увеличивая скорость печати. Строка "Medium Priority" устанавливает промежуточное значение приоритета печати. После выбора одной из этих трех строк, выбранная строка отмечается галочкой. Print Manager взаимодействует с принтером и может отображать на экране сообщения о состоянии принтера. Например, когда в принтере кончилась бумага или произошел сбой, выводится соответствующее сообщение (см. рис. 2.8). Рис. 2.8. Сообщение Print Manager о сбое в работе принтера Следующие три строки меню управляют режимом отображения сообщений. Вы можете выбрать одну из этих строк. При этом напротив нее отображается галочка. При выборе строки "Alert Always" сообщения от принтера отображаются всегда, когда необходимо вмешательство пользователя. Выберите строку "Flash if Inactive". Если главное окно Print Manager не активно, или уменьшено до размеров пиктограммы и требуется ваше вмешательство, заголовок окна Print Manager или его пиктограмма начинают мигать. Сообщение будет выведено только тогда, когда вы откроете главное окно приложения Print Manager и сделаете его активным. При выборе строки "Ignore if Inactive" сообщения от принтера игнорируются когда окно Print Manager не активно, или уменьшено до размеров пиктограммы. Рис. 2.9. Меню "Options" Строки "Network Settings..." и "Network Connections..." управляют взаимодействием Print Manager и сетевыми принтерами, а также позволяют подключать и отключать сетевые принтеры. Последняя строка меню "Options" - "Printer
Setup..." - выполняет запуск приложения
"Printers", пиктограмма которого расположена в
окне "Control Panel". |